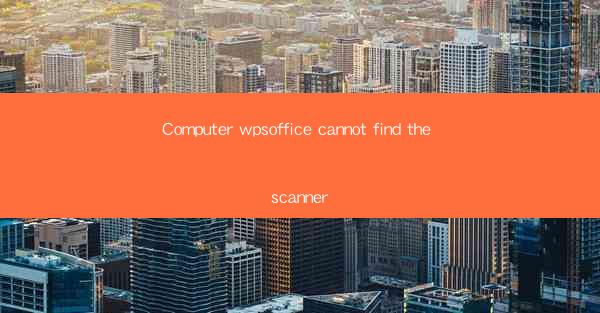
When using the WPS Office suite, users may encounter an issue where the software cannot find the scanner. This can be a frustrating problem, especially when you are in the middle of an important task that requires scanning documents. In this article, we will explore the possible reasons behind this issue and provide solutions to help you get your scanner working with WPS Office.
Understanding the Scanner and WPS Office Integration
Before diving into the troubleshooting steps, it's important to understand how scanners and WPS Office interact. WPS Office is a comprehensive office suite that includes word processing, spreadsheet, and presentation tools. To scan documents, WPS Office relies on the scanner's drivers and the operating system's scanning capabilities. If the scanner is not recognized by the system or WPS Office, it will not be available for use.
1. Check Scanner Connection and Power
The first step in resolving the WPS Office cannot find the scanner issue is to ensure that the scanner is properly connected and powered on. Here are the steps to follow:
1. Verify that the scanner is connected to a USB port on your computer.
2. Check if the scanner is turned on and functioning correctly.
3. Ensure that the scanner's power cable is securely plugged into a power outlet.
2. Update Scanner Drivers
Outdated or incompatible scanner drivers can cause issues with WPS Office's ability to recognize the scanner. Here's how to update your scanner drivers:
1. Go to the manufacturer's website and search for the latest drivers for your scanner model.
2. Download and install the drivers according to the manufacturer's instructions.
3. Restart your computer to ensure the drivers are properly installed.
3. Check Scanner Settings
Sometimes, the issue may be related to the scanner's settings. Here are some settings to check:
1. Ensure that the scanner is set to the correct scanning mode (e.g., color, grayscale, or black and white).
2. Check if the scanner is set to the correct resolution for your needs.
3. Verify that the scanner's scanning area is properly adjusted to the document you want to scan.
4. Configure WPS Office Scanner Settings
WPS Office may have specific settings that need to be configured for the scanner to work correctly. Here's how to check and configure these settings:
1. Open WPS Office and go to the File menu.
2. Select Print or Scan (depending on the version of WPS Office).
3. Look for a scanner selection option and ensure that your scanner is listed.
4. If your scanner is not listed, try selecting Add a Scanner and follow the prompts to add it.
5. Run the Windows Troubleshooter
Windows includes a built-in troubleshooter that can help identify and resolve common hardware issues, including scanner problems. Here's how to run the troubleshooter:
1. Press the Windows key + I to open the Settings menu.
2. Click on Update & Security and then Troubleshoot.\
3. Scroll down and click on Hardware and Sound, then select Scan for hardware changes.\
4. Follow the on-screen instructions to complete the troubleshooter.
6. Reinstall WPS Office
If none of the above steps work, you may need to reinstall WPS Office. This can help resolve any software conflicts that might be causing the scanner not to be recognized. Here's how to reinstall WPS Office:
1. Uninstall WPS Office from your computer using the Control Panel or Settings menu.
2. Restart your computer.
3. Download the latest version of WPS Office from the official website.
4. Install WPS Office and check if the scanner is recognized.
Conclusion
The WPS Office cannot find the scanner issue can be caused by various factors, from hardware connectivity to software conflicts. By following the steps outlined in this article, you should be able to diagnose and resolve the problem. If the issue persists, it may be worth contacting WPS Office support or the scanner manufacturer for further assistance.











