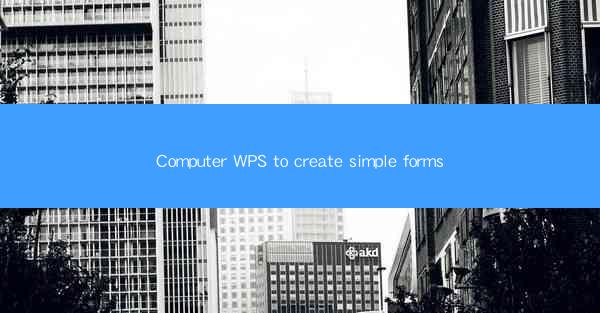
Creating Simple Forms with Computer WPS
In today's digital age, the ability to create simple forms is essential for various purposes, such as data collection, surveys, and documentation. Computer WPS, a versatile office suite, offers a user-friendly interface and powerful tools to design and create simple forms efficiently. This article will explore various aspects of using Computer WPS to create simple forms, including design principles, customization options, and best practices.
Understanding the Basics of Form Design
Before diving into the specifics of creating forms with Computer WPS, it's crucial to understand the basics of form design. A well-designed form should be user-friendly, visually appealing, and easy to navigate. Here are some key principles to consider:
Clarity and Simplicity
A simple form should be easy to understand and fill out. Avoid cluttering the form with too many fields or complex instructions. Use clear and concise language, and ensure that the form's layout is straightforward.
Logical Flow
The form should have a logical flow that guides the user through the process. Group related fields together and use clear headings to indicate the purpose of each section.
Accessibility
Ensure that your form is accessible to all users, including those with disabilities. Use high-contrast colors, provide alternative text for images, and ensure that the form can be navigated using a keyboard.
Validation
Implement validation rules to ensure that users enter the correct information. This can include checking for required fields, validating email addresses, and ensuring that phone numbers are in the correct format.
Feedback
Provide immediate feedback to users when they enter incorrect information. This can help prevent errors and improve the overall user experience.
Designing Forms with Computer WPS
Computer WPS offers a range of tools and features to design simple forms. Here's a step-by-step guide to creating a form using Computer WPS:
Creating a New Form
1. Open Computer WPS and select Form from the main menu.
2. Choose a template or start from scratch by selecting Blank Form.\
3. A new form will open, and you can begin designing it.
Adding Fields
1. To add a field, click on the Insert tab and select the desired field type (e.g., text box, checkbox, dropdown list).
2. Click on the form where you want to insert the field, and it will appear in the form.
3. Customize the field properties, such as font size, color, and validation rules.
Formatting the Form
1. Use the Format tab to adjust the form's layout, including margins, spacing, and alignment.
2. Apply themes and styles to make the form visually appealing.
3. Add images, headers, and footers to enhance the form's appearance.
Testing the Form
1. Before distributing the form, test it to ensure that it works correctly.
2. Fill out the form with sample data and check for any errors or issues.
3. Make any necessary adjustments to improve the form's functionality.
Customization Options
Computer WPS offers a wide range of customization options to tailor your form to your specific needs. Here are some key features:
Field Types
Computer WPS provides various field types, including text boxes, checkboxes, radio buttons, dropdown lists, and date pickers. This allows you to create forms that are both flexible and user-friendly.
Validation Rules
Implement validation rules to ensure that users enter the correct information. You can set rules for required fields, email addresses, phone numbers, and more.
Conditional Logic
Use conditional logic to display or hide fields based on user responses. This can help streamline the form-filling process and ensure that users only see relevant information.
Themes and Styles
Apply themes and styles to make your form visually appealing and consistent with your brand or organization's design.
Integration with Other Applications
Computer WPS can be integrated with other applications, such as email clients and databases, to streamline the form submission process.
Best Practices for Creating Simple Forms
To create effective and user-friendly forms, it's essential to follow best practices. Here are some tips to keep in mind:
Keep It Short and Sweet
Avoid asking for unnecessary information. Keep the form concise and focused on the essential details.
Use Clear and Concise Language
Avoid technical jargon and use simple, straightforward language to ensure that users understand the form's instructions.
Test the Form
Before distributing the form, test it thoroughly to ensure that it works correctly and is user-friendly.
Collect Feedback
After distributing the form, collect feedback from users to identify any areas for improvement.
Stay Compliant with Regulations
Ensure that your form complies with relevant data protection and privacy regulations.
Conclusion
Creating simple forms with Computer WPS is a straightforward process that can be tailored to meet your specific needs. By following the principles of good form design, utilizing the customization options available, and adhering to best practices, you can create effective and user-friendly forms that help you collect the data you need. Whether you're designing a survey, a registration form, or a feedback form, Computer WPS is a powerful tool that can help you achieve your goals.











