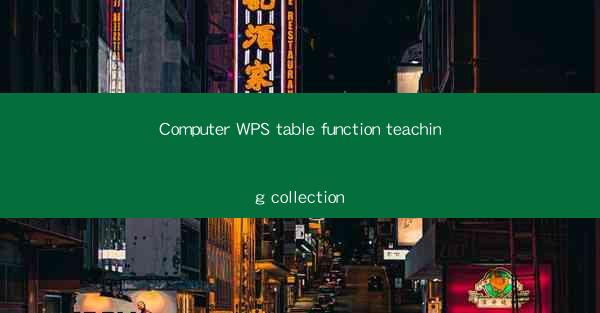
Introduction to Computer WPS Table Function
WPS Office is a popular office suite that offers a range of functionalities to users. One of the key features of WPS is its table function, which allows users to create, edit, and manage tables within documents. This article aims to provide a comprehensive teaching collection on the various functions and capabilities of the WPS table feature.
Creating a Table in WPS
To begin with, let's explore how to create a table in WPS. Here are the steps to follow:
1. Open a new document in WPS and navigate to the Insert tab.
2. Click on the Table button, which will open a dropdown menu.
3. Choose the desired number of rows and columns for your table.
4. The table will be inserted into your document at the cursor's location.
Formatting Your Table
Once you have created a table, you can format it to suit your needs. Here are some formatting options:
1. Cell Borders: You can add, remove, or modify cell borders to enhance the visual appeal of your table.
2. Cell Shading: Apply different colors to individual cells or entire rows and columns.
3. Column Width and Row Height: Adjust the width of columns and the height of rows to fit your content.
4. Text Alignment: Change the alignment of text within cells to improve readability.
Inserting and Deleting Rows and Columns
Managing rows and columns is essential for maintaining the structure of your table. Here's how to perform these actions:
1. Inserting Rows/Columns: Right-click on the row or column header where you want to insert a new row or column. Select Insert from the context menu.
2. Deleting Rows/Columns: Similarly, right-click on the row or column header and choose Delete to remove it.
Sorting and Filtering Data
WPS table function allows you to sort and filter data within your table to make it more organized and accessible:
1. Sorting: Click on the column header you want to sort by, and then select the desired sort order (ascending or descending).
2. Filtering: Use the Filter button on the column header to display only the data that meets specific criteria.
Using Formulas and Functions
WPS table supports formulas and functions, similar to Excel, which can be used to perform calculations and manipulate data:
1. Entering a Formula: Click on a cell where you want the result to appear, and then type the formula starting with an equal sign (=).
2. Using Functions: Insert functions like SUM, AVERAGE, MIN, MAX, etc., by typing them into the formula.
3. AutoSum: For quick calculations, you can use the AutoSum feature by clicking on the AutoSum button in the Formulas group.
Exporting and Sharing Tables
Once you have created and formatted your table, you might want to export or share it:
1. Exporting: Go to the File menu and select Export to save your table as a different file format, such as CSV or PDF.
2. Sharing: You can copy the table and paste it into another document or email it directly to a colleague.
Conclusion
The WPS table function is a versatile tool that can help users organize and present data effectively. By understanding the basics of creating, formatting, and managing tables, users can enhance their productivity and create professional-looking documents. This teaching collection provides a comprehensive guide to help you master the WPS table function and make the most of its capabilities.











