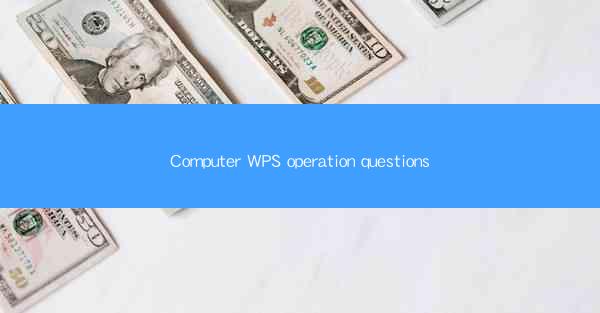
Introduction to Computer WPS Operation
WPS (Writer, Presentation, and Spreadsheets) is a suite of productivity software developed by Kingsoft, a Chinese software company. It is a popular alternative to Microsoft Office, offering similar functionalities at a lower cost. This article aims to provide a comprehensive guide to operating WPS, covering basic to advanced features.
Basic Navigation and Interface
1. Opening WPS: To start using WPS, simply open the application from your computer's start menu or desktop shortcut.
2. Main Interface: Upon opening, you will see the main interface with options for Writer, Presentation, and Spreadsheets. Each module has its own set of tools and features.
3. Quick Access Toolbar: This toolbar provides quick access to commonly used functions like undo, redo, and formatting options.
4. Ribbon: The ribbon at the top of the window contains tabs for different categories of functions, such as Home, Insert, Page Layout, etc.
5. Menu and Toolbars: You can customize the menu and toolbars to display only the tools you frequently use.
Creating and Editing Documents in WPS Writer
1. Creating a New Document: Click on the Writer tab and then New to create a new document. You can choose from various templates or start with a blank page.
2. Formatting Text: Use the Home tab to format text, including font style, size, color, and alignment.
3. Inserting Images and Objects: The Insert tab allows you to add images, tables, charts, and other objects to your document.
4. Table of Contents and Index: Use the References tab to create a table of contents or index for your document.
5. Collaboration: WPS Writer supports real-time collaboration, allowing multiple users to edit the same document simultaneously.
6. Saving and Sharing: Save your document by clicking on the File tab and then Save As. You can also share your document via email or cloud storage services.
Creating and Presenting Slides in WPS Presentation
1. Creating a New Presentation: Open the Presentation module and select New to create a new slide show. Choose from a variety of templates or start from scratch.
2. Designing Slides: Use the Slide tab to add, delete, or rearrange slides. The Design tab offers various themes and slide layouts.
3. Adding Text and Media: Insert text boxes, images, and other media elements to your slides using the Insert tab.
4. Animations and Transitions: Enhance your presentation with animations and transitions to keep the audience engaged.
5. Slide Show Settings: Configure the slide show settings, such as slide timing and navigation, under the Slide Show tab.
6. Rehearse Timings: Use the Rehearse Timings feature to practice your presentation and set the duration for each slide.
7. Presenting Online: WPS Presentation allows you to present your slides online, making it easy to share your presentation with a remote audience.
Working with Spreadsheets in WPS Spreadsheets
1. Creating a New Spreadsheet: Open the Spreadsheets module and click on New to create a new workbook. You can also use templates for different types of spreadsheets.
2. Entering Data: Use the cells in the spreadsheet to enter data. You can format cells, apply formulas, and create charts to analyze your data.
3. Formulas and Functions: WPS Spreadsheets offers a wide range of formulas and functions to perform calculations and data analysis.
4. Sorting and Filtering: Use the Data tab to sort and filter your data, making it easier to work with large datasets.
5. Conditional Formatting: Apply conditional formatting to highlight specific data based on certain criteria.
6. Data Validation: Ensure data accuracy by setting up data validation rules for your cells.
7. Printing and Sharing: Print your spreadsheet or share it with others via email or cloud storage.
Advanced Features and Customization
1. Customizable Templates: WPS offers a variety of customizable templates for different purposes, such as resumes, business reports, and presentations.
2. Scripting and Automation: Advanced users can use scripting languages like VBA (Visual Basic for Applications) to automate repetitive tasks in WPS.
3. Collaboration Tools: WPS provides advanced collaboration features, including track changes, comments, and shared workspaces.
4. Integration with Cloud Services: WPS integrates with cloud services like OneDrive and Dropbox, allowing you to access and share your files from anywhere.
5. Language Support: WPS supports multiple languages, making it accessible to users worldwide.
6. Regular Updates: Kingsoft regularly updates WPS to add new features and improve performance.
Conclusion
WPS is a versatile and cost-effective productivity suite that offers a wide range of features for document creation, editing, and presentation. By following this guide, you can master the basics and advanced features of WPS, enhancing your productivity and efficiency in various tasks. Whether you are a student, professional, or home user, WPS can be a valuable tool in your digital toolkit.











