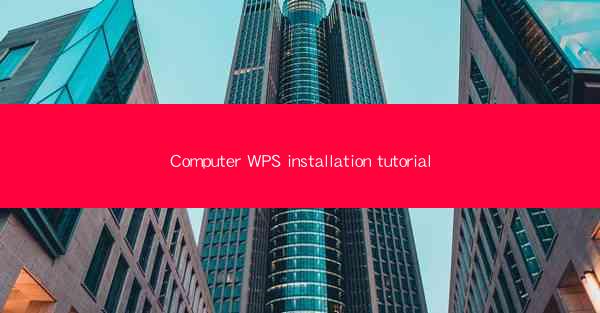
Computer WPS Installation Tutorial
WPS Office is a popular office suite that offers a wide range of productivity tools for both personal and professional use. Whether you are a student, a professional, or a home user, WPS Office can help you create, edit, and manage your documents, spreadsheets, and presentations with ease. In this tutorial, we will guide you through the process of installing WPS Office on your computer. We will cover various aspects of the installation process, from downloading the software to configuring it to suit your needs.
Downloading WPS Office
The first step in installing WPS Office is to download the software from the official website. Here's how you can do it:
1. Open your web browser and navigate to the WPS Office website.
2. Click on the Download button to start the download process.
3. Choose the version of WPS Office that suits your needs. WPS Office offers both a free version and a paid version with additional features.
4. Once the download is complete, locate the downloaded file on your computer.
Running the Installer
After downloading the installer, you need to run it to start the installation process. Here's how to do it:
1. Double-click on the downloaded installer file to launch it.
2. The installation wizard will open. Click Next to proceed.
3. Read the license agreement carefully and accept the terms if you agree to them.
4. Choose the installation location for WPS Office. You can either keep the default location or select a custom location.
Customizing the Installation
WPS Office allows you to customize the installation process by selecting specific components to install. Here's how you can do it:
1. In the installation wizard, you will see a list of components that can be installed.
2. Check the components you want to install. For example, you can choose to install Word, Excel, PowerPoint, and other tools.
3. You can also choose to install additional language packs or templates.
4. Click Next to proceed.
Configuring WPS Office
After the installation is complete, you may need to configure WPS Office to suit your preferences. Here's how you can do it:
1. Open WPS Office and click on the Options button in the upper-right corner.
2. In the Options window, you can customize various settings, such as the interface language, default font, and file format.
3. You can also set up auto-saving, print settings, and other preferences.
4. Click OK to save your changes.
Updating WPS Office
Keeping your WPS Office up to date is important to ensure that you have access to the latest features and security updates. Here's how you can update WPS Office:
1. Open WPS Office and click on the Help menu.
2. Select Check for Updates to check for the latest version of WPS Office.
3. If an update is available, follow the instructions to download and install it.
Using WPS Office
Now that you have installed and configured WPS Office, it's time to start using it. Here are some tips to help you get started:
1. Create a new document by clicking on the appropriate icon in the WPS Office interface.
2. Use the various tools and features available in WPS Office to create, edit, and format your documents.
3. Save your work regularly to avoid losing any changes.
4. Use the built-in templates to quickly create professional-looking documents, spreadsheets, and presentations.
Troubleshooting Installation Issues
Sometimes, you may encounter issues during the installation of WPS Office. Here are some common problems and their solutions:
1. Error Messages: If you encounter error messages during installation, try running the installer as an administrator or check for any conflicting software.
2. Missing Components: If certain components are missing after installation, ensure that you selected the correct components during the installation process.
3. Performance Issues: If WPS Office is running slowly, try closing unnecessary background applications or updating your computer's hardware.
Unlocking Additional Features
WPS Office offers a range of features, some of which are available only in the paid version. Here's how you can unlock additional features:
1. Purchase a subscription to WPS Office from the official website.
2. Activate your subscription by entering the license key provided during the purchase.
3. Once activated, you will have access to all the features available in the paid version of WPS Office.
Support and Resources
If you encounter any issues or have questions about WPS Office, you can seek support from various resources:
1. Official WPS Office Website: The official website offers a wealth of resources, including FAQs, tutorials, and forums.
2. Community Forums: Join the WPS Office community forums to connect with other users and get help from experienced users.
3. Customer Support: Contact WPS Office customer support for assistance with any issues you may encounter.
Conclusion
Installing and using WPS Office on your computer is a straightforward process that can help you boost your productivity. By following this tutorial, you should now be able to install, configure, and start using WPS Office to create, edit, and manage your documents, spreadsheets, and presentations. Whether you are a student, a professional, or a home user, WPS Office can be a valuable tool in your productivity toolkit.











