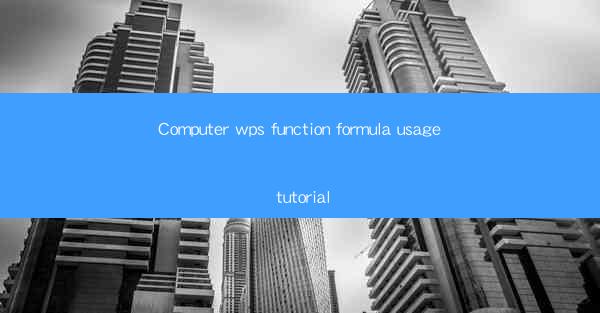
Introduction to Computer WPS Function Formula Usage
Computer WPS is a versatile office suite that offers a wide range of functionalities, including a robust formula editor. Formulas in WPS are similar to those in Microsoft Excel and are used to perform calculations, manipulate data, and create dynamic reports. This tutorial will guide you through the usage of various functions and formulas in WPS, helping you to leverage its full potential.
Understanding the Formula Editor
The first step in using formulas in WPS is to familiarize yourself with the Formula Editor. To access it, click on the fx button located in the formula bar at the top of the sheet. This will open the Formula Editor, where you can type in your formula or select from a list of functions.
Basic Arithmetic Functions
Arithmetic functions are the foundation of any spreadsheet. In WPS, you can use functions like SUM, AVERAGE, MIN, MAX, and PRODUCT to perform basic calculations. Here's how to use them:
1. Select the cell where you want the result to appear.
2. Type an equal sign (=) to start entering a formula.
3. Enter the function name followed by the arguments in parentheses. For example, to calculate the sum of values in cells A1 to A10, you would type `=SUM(A1:A10)`.
Logical Functions
Logical functions are used to test conditions and return either TRUE or FALSE. Common logical functions in WPS include IF, AND, OR, and NOT. Here's how to use the IF function:
1. Select the cell where you want the result to appear.
2. Type `=IF(` to start the function.
3. Enter the condition you want to test in the first argument.
4. Specify the value to return if the condition is TRUE in the second argument.
5. Specify the value to return if the condition is FALSE in the third argument.
6. Close the parentheses and press Enter. For example, `=IF(A1>10, Greater than 10, Less than or equal to 10)` will return Greater than 10 if the value in cell A1 is greater than 10, otherwise, it will return Less than or equal to 10.
Date and Time Functions
Date and time functions are essential for managing and analyzing time-based data. WPS offers a variety of functions like NOW, TODAY, DATE, and TIME to handle date and time calculations. Here's an example of using the NOW function:
1. Select the cell where you want the result to appear.
2. Type `=NOW()` to get the current date and time.
3. Press Enter to display the result.
Text Functions
Text functions in WPS are used to manipulate text data. Functions like LEFT, RIGHT, MID, and CONCATENATE are commonly used for text manipulation. Here's how to use the CONCATENATE function:
1. Select the cell where you want the result to appear.
2. Type `=CONCATENATE(` to start the function.
3. Enter the text strings you want to concatenate, separated by commas.
4. Close the parentheses and press Enter. For example, `=CONCATENATE(Hello, , World!)` will return Hello, World!.
Lookup and Reference Functions
Lookup and reference functions are used to retrieve data from different parts of the spreadsheet. Functions like VLOOKUP, HLOOKUP, and INDEX are powerful tools for data analysis. Here's an example of using the VLOOKUP function:
1. Select the cell where you want the result to appear.
2. Type `=VLOOKUP(` to start the function.
3. Enter the value you want to search for in the first argument.
4. Specify the range where you want to search in the second argument.
5. Specify the column number from the range where you want to retrieve the value in the third argument.
6. Set the fourth argument to TRUE for an approximate match or FALSE for an exact match.
7. Close the parentheses and press Enter. For example, `=VLOOKUP(2, A1:B10, 2, FALSE)` will return the value in the second column of the range A1:B10 where the first column equals 2.
Advanced Formulas and Tips
Once you are comfortable with the basic functions, you can start exploring more advanced formulas and tips to enhance your spreadsheet capabilities. Here are a few suggestions:
1. Use array formulas for complex calculations that involve multiple cells.
2. Utilize named ranges to make formulas more readable and maintainable.
3. Take advantage of the formula auditing tools to trace dependencies and errors.
4. Experiment with different functions and combinations to find the most efficient solution for your data analysis needs.
By following this tutorial, you should now have a solid understanding of how to use functions and formulas in WPS. Whether you're performing basic arithmetic or complex data analysis, WPS's formula editor is a powerful tool that can help you achieve your goals.











