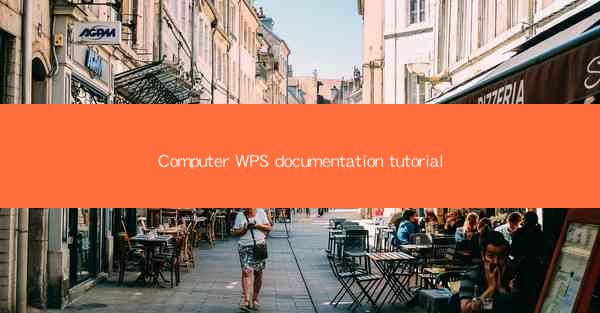
This article provides a comprehensive tutorial on Computer WPS documentation, covering its features, usage, and benefits. It delves into the interface, document creation, formatting, collaboration, customization, and troubleshooting aspects of WPS documentation. The tutorial aims to guide users through the process of creating, editing, and managing documents efficiently using WPS, a popular office suite alternative to Microsoft Office.
---
Introduction to Computer WPS Documentation Tutorial
Computer WPS documentation is a vital tool for individuals and organizations seeking an affordable yet feature-rich alternative to Microsoft Office. This tutorial will guide you through the essential aspects of using WPS documentation, from the initial setup to advanced features. Whether you are a beginner or an experienced user, this guide will help you harness the full potential of WPS for your documentation needs.
Understanding the WPS Documentation Interface
The first step in mastering WPS documentation is familiarizing yourself with its interface. WPS follows a familiar layout, making it easy for users transitioning from Microsoft Office. Here are some key elements of the interface:
- Menu Bar: This bar contains all the essential commands for creating, editing, and managing documents.
- Ribbon: Similar to the ribbon in Microsoft Office, it provides a visual representation of the menu bar, with tabs for different types of content and functionality.
- Quick Access Toolbar: This customizable toolbar allows you to access frequently used commands with a single click.
- Status Bar: It displays information about the document, such as the page number, word count, and zoom level.
Understanding these components will help you navigate WPS documentation more efficiently.
Creating and Editing Documents in WPS Documentation
Once you are comfortable with the interface, you can start creating and editing documents. Here are some essential steps:
- Creating a New Document: Open WPS and select the type of document you want to create, such as a text document, spreadsheet, or presentation.
- Editing Text: Use the text editing tools to format text, add headings, and insert images or tables.
- Collaborating with Others: WPS allows you to share documents with others and collaborate in real-time. You can track changes, add comments, and work on the same document simultaneously.
These features make WPS documentation a powerful tool for individual and team projects.
Formatting and Styling Documents
Formatting and styling are crucial for creating professional-looking documents. WPS offers a wide range of options for customizing your documents:
- Paragraph Formatting: Adjust the alignment, indentation, and spacing of paragraphs to improve readability.
- Character Formatting: Change the font, size, color, and style of text to make it stand out.
- Page Layout: Set margins, page orientation, and headers/footers to ensure your document looks consistent and professional.
These formatting options allow you to create visually appealing documents that meet your specific needs.
Collaboration and Sharing in WPS Documentation
Collaboration is a key feature of WPS documentation, making it an ideal choice for team projects. Here's how you can collaborate and share documents:
- Real-time Collaboration: Multiple users can work on the same document simultaneously, with changes being tracked and visible to all collaborators.
- Document Sharing: Share documents with others via email, cloud storage, or social media platforms.
- Commenting and Tracking Changes: Add comments to specific sections of the document and track changes made by other users.
These collaboration features ensure that your team can work together efficiently, regardless of location.
Customizing WPS Documentation
WPS documentation offers a high degree of customization, allowing you to tailor the software to your specific needs:
- Customizable Templates: Choose from a variety of templates or create your own to ensure your documents have a consistent look and feel.
- Customizable Shortcuts: Assign keyboard shortcuts to frequently used commands for faster document creation and editing.
- Customizable Interface: Adjust the layout and appearance of the interface to suit your preferences.
Customization options make WPS documentation a versatile tool for a wide range of users.
Troubleshooting Common Issues in WPS Documentation
Despite its user-friendly interface, users may encounter issues while using WPS documentation. Here are some common problems and their solutions:
- Compatibility Issues: Ensure that your documents are saved in a compatible format, such as .docx or .xlsx, to avoid compatibility issues with other software.
- Performance Issues: Close unnecessary applications and clear cache to improve performance.
- Error Messages: Consult the WPS documentation support page or online forums for solutions to specific error messages.
By addressing these common issues, you can ensure a smooth experience with WPS documentation.
Conclusion
Computer WPS documentation tutorial provides a comprehensive guide to using this powerful office suite. From understanding the interface to creating, editing, and formatting documents, this tutorial covers all aspects of WPS documentation. By following the steps outlined in this guide, users can efficiently create and manage documents, collaborate with others, and customize the software to their preferences. Whether you are a student, professional, or business owner, WPS documentation is a valuable tool that can help you achieve your documentation goals.











