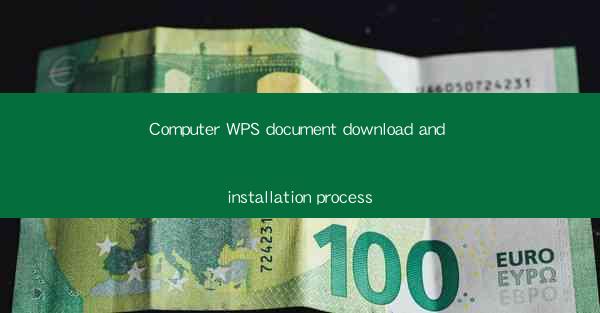
Computer WPS Document Download and Installation Process
WPS Office is a popular office suite that offers a wide range of features and functionalities, making it an excellent alternative to Microsoft Office. In this article, we will guide you through the process of downloading and installing WPS Office on your computer. We will cover various aspects, including system requirements, downloading the software, installation, and troubleshooting common issues.
System Requirements
Before downloading and installing WPS Office, it is crucial to ensure that your computer meets the minimum system requirements. The following are the recommended specifications:
- Operating System: Windows 7/8/10/11, macOS 10.13 or later, Linux (Ubuntu, Fedora, Debian, openSUSE, and others).
- Processor: 1 GHz or faster.
- RAM: 1 GB or more (2 GB or more recommended for better performance).
- Hard Disk Space: 500 MB or more.
- Graphics: DirectX 9 or later.
- Display: 1024 x 768 or higher resolution.
Ensure that your computer meets these requirements to avoid any compatibility issues during the installation process.
Downloading WPS Office
To download WPS Office, follow these steps:
1. Visit the Official Website: Go to the official WPS Office website (www./) and navigate to the download section.
2. Select the Version: Choose the version of WPS Office you want to download (WPS Office 2019, WPS Office 2016, or WPS Office 2013).
3. Select the Language: Select the language in which you want to use WPS Office.
4. Click on the Download Button: Click on the download button to start the download process.
5. Save the File: Choose a location on your computer to save the downloaded file.
The download process may take a few minutes, depending on your internet speed.
Installation Process
Once the download is complete, follow these steps to install WPS Office:
1. Open the Downloaded File: Double-click on the downloaded file to open the installation wizard.
2. Read the License Agreement: Read the license agreement carefully and click on the Agree button if you agree to the terms and conditions.
3. Choose the Installation Type: Select the installation type you prefer. You can choose to install all the components or select specific components to install.
4. Customize the Installation: If you choose to customize the installation, you can select additional components or change the installation directory.
5. Start the Installation: Click on the Install button to start the installation process.
6. Wait for the Installation to Complete: The installation process may take a few minutes. Once it is complete, click on the Finish button.
Post-Installation Steps
After installing WPS Office, follow these steps to set it up and start using it:
1. Launch WPS Office: Click on the WPS Office icon on your desktop or start menu to launch the application.
2. Create a New Document: Click on the New button to create a new document using any of the available applications (Writer, Spreadsheets, Presentation, or PDF Editor).
3. Explore the Features: Familiarize yourself with the features and functionalities of each application by exploring the menus and toolbars.
4. Save Your Work: Save your document regularly to avoid any loss of data.
5. Update WPS Office: Check for updates regularly to ensure that you have the latest features and security patches.
Common Issues and Troubleshooting
During the installation and usage of WPS Office, you may encounter some common issues. Here are some troubleshooting steps to help you resolve them:
1. Installation Errors: If you encounter installation errors, ensure that your computer meets the system requirements and that you have administrative privileges.
2. Missing Components: If certain components are missing after installation, check the installation options and customize the installation to include the missing components.
3. Performance Issues: If you experience performance issues, try closing unnecessary applications and processes running in the background.
4. Update Issues: If you cannot update WPS Office, check your internet connection and ensure that you have the latest version of the software.
5. Compatibility Issues: If you encounter compatibility issues with other applications, try saving your document in a different format or using a different application.
Conclusion
In this article, we have provided a comprehensive guide on downloading and installing WPS Office on your computer. By following the steps outlined in this article, you should be able to successfully install and use WPS Office for your office needs. Remember to keep your software updated and explore the various features and functionalities to make the most of this versatile office suite.











