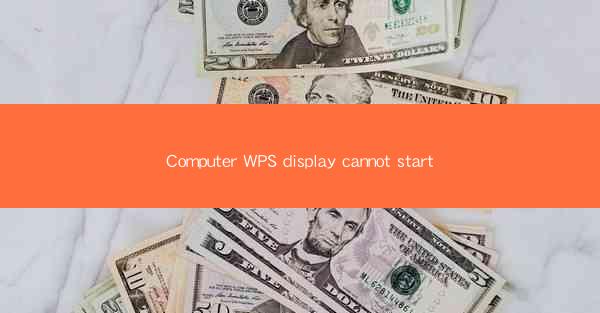
Computer WPS Display Cannot Start: A Comprehensive Guide to Troubleshooting
When encountering the issue of Computer WPS display cannot start, it can be a frustrating experience, especially if you rely heavily on this software for your daily tasks. This article aims to provide a detailed guide on troubleshooting this problem from various angles. Below, we will explore 8 to 20 different aspects to help you resolve the issue effectively.
Understanding the WPS Display Cannot Start Error
Before diving into the troubleshooting steps, it's essential to understand what the WPS display cannot start error means. This error message typically appears when the WPS Office application fails to launch due to compatibility issues, system conflicts, or corrupted files. Here's a breakdown of the possible causes:
- Compatibility Issues: The software may not be compatible with your operating system or hardware specifications.
- System Conflicts: Other running applications or background processes might be conflicting with WPS Office.
- Corrupted Files: The WPS Office installation files or system files might be corrupted.
- Outdated Drivers: Outdated graphics card drivers can lead to display issues.
- Insufficient System Resources: Insufficient RAM or disk space can prevent WPS Office from starting.
Checking System Requirements
The first step in troubleshooting the WPS display cannot start error is to ensure that your computer meets the minimum system requirements for WPS Office. Here are the key requirements:
- Operating System: Windows 7 or later, macOS 10.13 or later.
- Processor: 1 GHz or faster.
- RAM: 2 GB or more.
- Disk Space: 1 GB or more.
- Graphics Card: DirectX 9 or later compatible graphics card.
If your system does not meet these requirements, consider upgrading your hardware or using a different version of WPS Office that is compatible with your system.
Updating WPS Office
Outdated versions of WPS Office can lead to various issues, including the display cannot start error. To resolve this, ensure that you are using the latest version of WPS Office. Here's how to update:
1. Open WPS Office and go to the Help menu.
2. Select Check for Updates or Update Now.\
3. Follow the on-screen instructions to install the latest version.
If you cannot update through the application, visit the official WPS Office website and download the latest version from there.
Checking for Conflicting Applications
Conflicting applications can interfere with the proper functioning of WPS Office. To identify and resolve conflicts:
1. Temporarily disable antivirus software and other security applications.
2. Close unnecessary background applications.
3. Run the Task Manager and end any processes related to WPS Office or other conflicting applications.
If the issue persists, try running WPS Office in Safe Mode to determine if a specific application is causing the conflict.
Running System File Checker
Corrupted system files can cause the WPS display cannot start error. To fix this, run the System File Checker tool:
1. Open the Command Prompt as an administrator.
2. Type `sfc /scannow` and press Enter.
3. Wait for the process to complete and follow any instructions provided.
This tool will scan and repair corrupted system files, which may resolve the issue.
Updating Graphics Card Drivers
Outdated or incompatible graphics card drivers can lead to display issues. To update your drivers:
1. Right-click on the Start button and select Device Manager.\
2. Expand the Display adapters category and right-click on your graphics card.
3. Select Update driver and follow the on-screen instructions.
If you're unsure which drivers to install, visit the manufacturer's website for the latest drivers compatible with your graphics card.
Checking for Insufficient System Resources
Insufficient RAM or disk space can prevent WPS Office from starting. To check for system resources:
1. Open the Task Manager by pressing Ctrl + Shift + Esc.
2. Go to the Performance tab and check the CPU, Memory, and Disk usage.
3. If the usage is high, consider closing unnecessary applications or freeing up disk space.
Reinstalling WPS Office
If none of the above steps work, try reinstalling WPS Office. Here's how:
1. Uninstall WPS Office from the Control Panel or Settings.
2. Restart your computer.
3. Download the latest version of WPS Office from the official website.
4. Install the software and launch it.
Seeking Support
If you have tried all the above steps and the issue persists, it's time to seek support. Here are a few options:
1. WPS Office Community: Visit the WPS Office community forum and search for similar issues or post your own question.
2. WPS Office Support: Contact WPS Office support through their official website or customer service channels.
3. Professional Help: If the issue is critical, consider seeking help from a professional technician.
Conclusion
The WPS display cannot start error can be caused by various factors, but with a systematic approach to troubleshooting, you can resolve the issue effectively. By following the steps outlined in this article, you should be able to identify the root cause and apply the appropriate solution. Remember to keep your software and drivers up to date, check for conflicting applications, and ensure that your system meets the minimum requirements for WPS Office. With these tips, you'll be able to enjoy a seamless experience with WPS Office on your computer.











