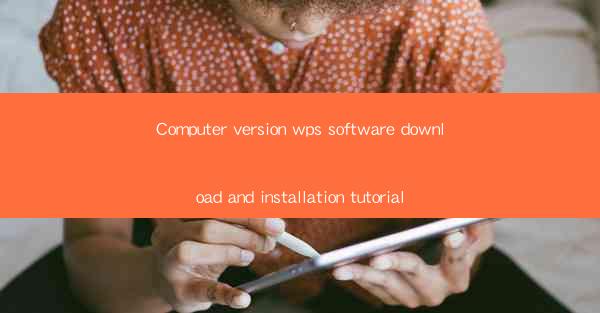
WPS Office is a popular office suite software that offers a range of productivity tools similar to Microsoft Office. It includes word processing, spreadsheet, and presentation software, making it a versatile choice for both personal and professional use. In this tutorial, we will guide you through the process of downloading and installing the computer version of WPS Office.
Why Choose WPS Office?
WPS Office stands out for its user-friendly interface, compatibility with Microsoft Office files, and affordability. It is available in multiple languages and supports a variety of document formats. Whether you are a student, a professional, or a home user, WPS Office can enhance your productivity and streamline your workflow.
System Requirements
Before downloading and installing WPS Office, it is important to ensure that your computer meets the minimum system requirements. The software is compatible with Windows, macOS, and Linux operating systems. Here are the general requirements:
- Windows: Windows 7 or later
- macOS: macOS 10.10 or later
- Linux: Ubuntu 16.04 or later, Debian 9 or later, openSUSE 15.1 or later
Ensure that your computer has sufficient storage space and a reliable internet connection for the download process.
Downloading WPS Office
To download WPS Office, visit the official WPS Office website (www.). Here’s how to do it:
1. Go to the WPS Office download page.
2. Select the version of WPS Office that suits your needs (Personal, Standard, or Professional).
3. Choose your operating system (Windows, macOS, or Linux).
4. Click on the Download button.
5. Once the download is complete, locate the downloaded file on your computer.
Installing WPS Office
After downloading the WPS Office installer, follow these steps to install the software:
1. Double-click on the downloaded installer file to begin the installation process.
2. If prompted, click Yes to allow the installer to make changes to your computer.
3. Read the license agreement and click Agree if you accept the terms.
4. Choose the installation location for WPS Office. You can either keep the default location or select a custom one.
5. Select the components you want to install. You can choose to install all components or select specific ones.
6. Click Next to proceed.
7. The installation process will begin. Wait for it to complete.
Completing the Installation
Once the installation is complete, you will see a completion message. To finish the setup:
1. Click Finish to close the installer.
2. WPS Office will automatically launch. If it doesn’t, you can find it in your computer’s start menu or applications folder.
Activating WPS Office
WPS Office offers a free trial period. After the trial, you will need to activate the software to continue using it. Here’s how to activate WPS Office:
1. Open WPS Office.
2. Click on Help in the top menu and then select Activate WPS Office.
3. Follow the on-screen instructions to activate the software using your email address or by purchasing a license key.
Using WPS Office
Now that you have successfully installed and activated WPS Office, you can start using its various features. Here’s a brief overview of the main applications:
- Writer: A word processor similar to Microsoft Word, used for creating and editing text documents.
- Spreadsheets: A spreadsheet application like Microsoft Excel, ideal for data analysis and financial calculations.
- Presentation: A presentation software akin to Microsoft PowerPoint, perfect for creating slideshows and presentations.
Each application offers a range of tools and features to help you create professional-looking documents, spreadsheets, and presentations.
Conclusion
In this tutorial, we have walked you through the process of downloading and installing the computer version of WPS Office. By following these steps, you can now enjoy the benefits of this versatile office suite. Whether you are a student, a professional, or a home user, WPS Office can help you boost your productivity and create high-quality documents.











