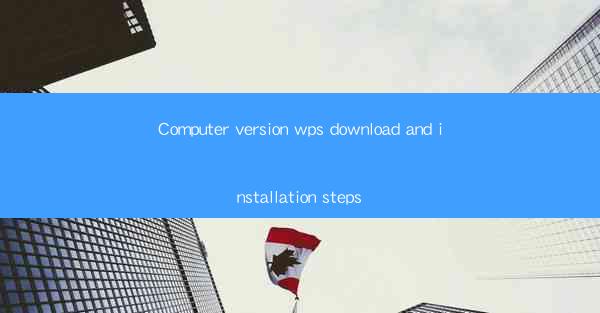
WPS Office is a versatile office suite that offers a range of productivity tools, including word processing, spreadsheet, and presentation software. It is a popular alternative to Microsoft Office, especially in regions like China where it has gained significant market share. In this article, we will guide you through the process of downloading and installing the WPS Office suite on your computer.
Why Choose WPS Office?
Before diving into the installation process, let's explore some reasons why you might choose WPS Office over other office suites:
1. Affordability: WPS Office is available at a lower cost compared to Microsoft Office, making it an attractive option for budget-conscious users.
2. Cross-Platform Compatibility: WPS Office is available for various platforms, including Windows, macOS, Linux, Android, and iOS, ensuring that you can use it across different devices.
3. User-Friendly Interface: The interface is designed to be intuitive, making it easy for new users to get started quickly.
4. Compatibility with Microsoft Office Files: WPS Office supports opening, editing, and saving files in Microsoft Office formats, ensuring seamless collaboration with users of other office suites.
5. Additional Features: WPS Office includes features like PDF editing, cloud storage, and a built-in dictionary, enhancing your productivity.
Downloading WPS Office
To begin the installation process, you first need to download the WPS Office suite from the official website. Here's how to do it:
1. Open Your Web Browser: Launch your preferred web browser and navigate to the WPS Office official website (www.).
2. Select the Right Version: Choose the version of WPS Office that matches your operating system (Windows, macOS, Linux, etc.).
3. Click on 'Download': Once you've selected the correct version, click on the 'Download' button to start the download process.
4. Save the File: Choose a location on your computer to save the downloaded file. It is usually a ZIP file.
Extracting the Downloaded File
After downloading the WPS Office suite, you need to extract the contents of the ZIP file. Here's how to do it:
1. Find the Downloaded File: Navigate to the location where you saved the downloaded file.
2. Right-Click on the File: Right-click on the downloaded ZIP file and select 'Extract All'.
3. Choose a Destination: A window will appear asking you to choose a destination folder. Select a folder where you want to extract the files and click 'Extract'.
4. Wait for the Extraction to Complete: The files will be extracted to the chosen folder.
Running the Installer
Once the files are extracted, you can proceed to install WPS Office. Here's how to do it:
1. Navigate to the Extraction Folder: Open the folder where you extracted the WPS Office files.
2. Run the Installer: Double-click on the 'WPSOffice_x.x.x_x64.exe' file (or similar, depending on your version) to start the installation process.
3. Follow the On-Screen Instructions: The installer will guide you through the installation process. Click 'Next' to proceed.
4. Customize the Installation: You can choose which components of WPS Office to install. Check the boxes next to the components you want to install and click 'Next'.
5. Choose the Installation Folder: Select the folder where you want to install WPS Office or leave the default location as is.
6. Start the Installation: Click 'Install' to begin the installation process.
Completing the Installation
After the installation process is complete, you can proceed to use WPS Office. Here's what to do next:
1. Close the Installer: Once the installation is finished, close the installer window.
2. Launch WPS Office: You can now launch WPS Office by clicking on the desktop icon or by searching for it in your computer's start menu.
3. Explore the Features: Take some time to explore the various features of WPS Office and familiarize yourself with the interface.
Conclusion
Installing WPS Office on your computer is a straightforward process that can be completed in a few simple steps. By following the guide provided in this article, you should now have WPS Office up and running on your system, ready to enhance your productivity with its wide range of office tools.











