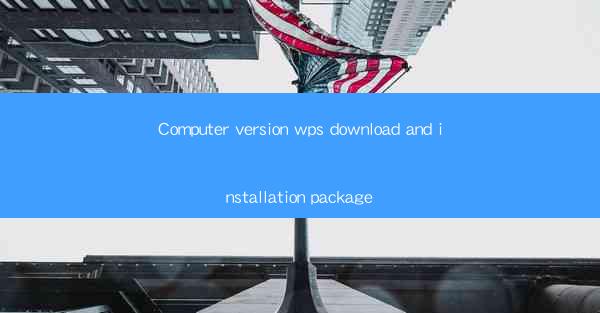
Introduction to WPS Office for Computer Versions
WPS Office is a popular office suite that offers a range of productivity tools similar to Microsoft Office. It is widely used in both personal and professional settings due to its affordability and user-friendly interface. In this article, we will guide you through the process of downloading and installing the computer version of WPS Office, ensuring a smooth transition to this versatile software.
Why Choose WPS Office?
Before diving into the installation process, it's important to understand why WPS Office is a preferred choice for many users. Here are some key features that make WPS Office stand out:
- Compatibility with Microsoft Office formats
- Cost-effective solution
- Rich set of features including word processing, spreadsheet, and presentation tools
- Regular updates and improvements
- Available in multiple languages
Downloading the WPS Office Installation Package
To get started, visit the official WPS Office website (www.) and navigate to the download section. Here's how to download the installation package:
1. Go to the WPS Office download page.
2. Choose the version of WPS Office that suits your needs (e.g., WPS Office 2019, WPS Office 2016).
3. Select the appropriate operating system for your computer (e.g., Windows, macOS).
4. Click on the Download button to start the download process.
System Requirements for WPS Office
Before installing WPS Office, ensure that your computer meets the minimum system requirements. Here are the general requirements:
- Windows: Windows 7, 8, 8.1, 10, or 11
- macOS: macOS 10.13 or later
- Processor: 1 GHz or faster
- RAM: 1 GB or more
- Hard Disk Space: 500 MB or more
Installing WPS Office on Windows
Once the download is complete, follow these steps to install WPS Office on your Windows computer:
1. Locate the downloaded installation package (usually named WPSOffice_xxx.exe) and double-click on it to start the installation wizard.
2. Click Next to proceed through the installation process.
3. Read and accept the license agreement if prompted.
4. Choose the components you want to install. You can select all or customize the installation by deselecting certain components.
5. Select the installation path if you wish to change it from the default location.
6. Click Install to begin the installation process.
7. Once the installation is complete, click Finish to exit the wizard.
Installing WPS Office on macOS
The installation process for macOS is quite similar to Windows. Here's how to install WPS Office on your Mac:
1. Open the downloaded DMG file to extract the installation package.
2. Drag the WPS Office application icon to the Applications folder.
3. Open the Applications folder and double-click on the WPS Office application to launch it for the first time.
4. You may need to grant permission to open the application from an unidentified developer.
Activating WPS Office
After installation, you may need to activate WPS Office to access all features. Here's how to activate the software:
1. Open WPS Office and click on Activate in the upper-right corner of the application window.
2. Choose the activation method that suits you (e.g., online activation, phone activation).
3. Follow the on-screen instructions to complete the activation process.
Conclusion
In this article, we have provided a comprehensive guide on how to download and install the computer version of WPS Office. By following these steps, you can easily set up this powerful office suite on your Windows or macOS computer and enjoy its wide range of features. Whether you're a student, professional, or home user, WPS Office offers a cost-effective and efficient solution for all your productivity needs.











