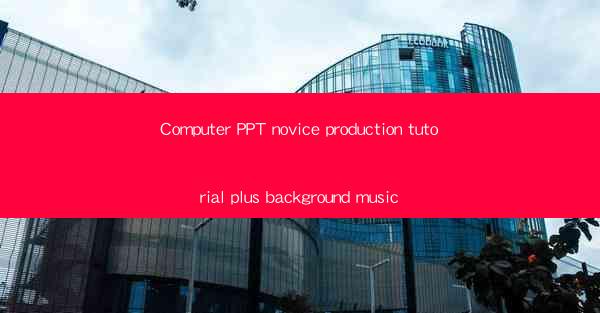
Introduction to Computer PPT Novice Production
Creating a PowerPoint presentation can be a daunting task for beginners, but with the right guidance, anyone can produce a professional-looking slide show. PowerPoint is a versatile tool used for various purposes, including business meetings, educational presentations, and personal projects. In this tutorial, we will walk you through the basics of creating a PowerPoint presentation, from selecting the right template to adding background music.
Understanding the PowerPoint Interface
Before diving into the creation process, it's essential to familiarize yourself with the PowerPoint interface. The ribbon at the top of the screen contains all the tools and features you'll need to create your presentation. Here's a quick rundown of the main components:
1. File Tab: Access to save, open, and close presentations, as well as settings and account information.
2. Home Tab: Basic formatting tools for text, fonts, and alignment.
3. Insert Tab: Add new elements to your slides, such as images, charts, and tables.
4. Design Tab: Change the overall look of your presentation with themes and slide layouts.
5. Transitions Tab: Add animations and transitions between slides.
6. Animations Tab: Apply effects to individual elements on your slides.
7. Slide Show Tab: Preview and present your presentation.
Selecting a Template
Choosing the right template can set the tone for your presentation. PowerPoint offers a variety of templates, ranging from simple and clean to more visually complex designs. Here's how to select a template:
1. Open PowerPoint: Launch the program and click on File > New to view the available templates.
2. Explore Categories: Browse through the different categories, such as Business, Education, and Creative.\
3. Preview Templates: Click on a template to see a preview of how it will look in your presentation.
4. Select a Template: Once you find a template that suits your needs, click Create to apply it to your presentation.
Adding Text and Formatting
The content of your presentation is crucial. Here's how to add and format text:
1. Click on a Slide: Select a slide where you want to add text.
2. Insert Text Box: Click on the Insert tab, then choose Text Box and drag it onto the slide.
3. Type Your Text: Enter the text you want to display on the slide.
4. Format Text: Use the Home tab to change the font, size, color, and alignment of your text.
Incorporating Visual Elements
Visual elements can make your presentation more engaging and informative. Here's how to add images, charts, and other media:
1. Insert an Image: Click on the Insert tab, then choose Picture and select an image from your computer or online source.
2. Add a Chart: Click on Insert > Chart to create a chart with your data.
3. Insert a Table: Choose Insert > Table to add a table to your slide.
4. Format Visual Elements: Use the Format tab to adjust the size, color, and layout of your visual elements.
Adding Transitions and Animations
Transitions and animations can make your presentation more dynamic. Here's how to add them:
1. Apply Transitions: Go to the Transitions tab and select a transition effect for your slides. You can preview the effect by clicking on it.
2. Add Animations: Click on the Animations tab and choose an animation effect for your text or other elements. You can adjust the timing and order of animations using the Effect Options menu.
3. Customize Animations: Use the Animation Pane to reorder and adjust the timing of your animations.
Adding Background Music
Background music can enhance the overall experience of your presentation. Here's how to add music:
1. Insert Music: Click on the Insert tab, then choose Audio and select a music file from your computer or online source.
2. Play Music: You can play the music file directly from PowerPoint by clicking on the play button. Alternatively, you can set the music to play automatically during your presentation.
3. Adjust Volume and Timing: Use the Audio Tools tab to adjust the volume and timing of the music. You can also loop the music if desired.
Finalizing Your Presentation
Once you've added all the necessary elements, it's time to finalize your presentation:
1. Review Your Slides: Go through each slide and ensure that the content is clear and concise.
2. Check for Spelling and Grammar: Use the built-in spell check and grammar tools to ensure your presentation is error-free.
3. Practice Your Presentation: Run through your presentation a few times to become familiar with the content and timing.
4. Save Your Work: Regularly save your presentation to avoid losing any work.
By following these steps, you'll be well on your way to creating a professional-looking PowerPoint presentation. Remember, practice makes perfect, so don't be afraid to experiment with different elements to find what works best for your presentation style.











