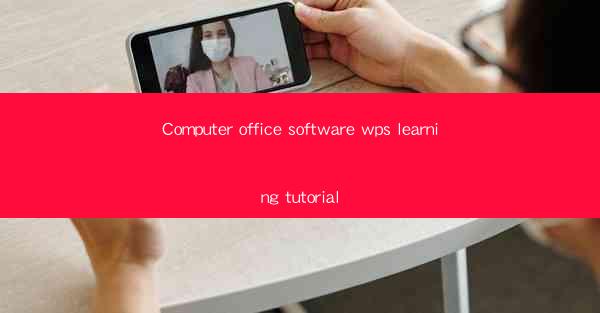
Introduction to WPS Office Software
WPS Office is a versatile office suite that offers a range of applications for word processing, spreadsheet management, and presentations. It is a popular alternative to Microsoft Office, especially in regions like China where it is widely used. This tutorial will guide you through the basics of using WPS Office, helping you to become proficient in its various features.
Understanding the WPS Office Interface
Upon opening WPS Office, you will be greeted with a user-friendly interface that is similar to Microsoft Office. The main window consists of a menu bar, a ribbon with various tabs, and a workspace where you can create and edit documents. Familiarize yourself with the following elements:
1. Menu Bar: This includes options like File, Edit, View, Insert, and Tools.
2. Ribbon: The ribbon contains tabs such as Home, Insert, Page Layout, References, Mailings, Review, and View.
3. Quick Access Toolbar: This is a customizable toolbar that allows you to access frequently used commands quickly.
4. Status Bar: It provides information about the current document, such as page number, word count, and zoom level.
Creating and Editing Documents with WPS Writer
WPS Writer is the word processor in the WPS Office suite. Here's how to create and edit documents:
1. Create a New Document: Click on the File menu, then New to start a new document. You can also use the shortcut Ctrl + N.
2. Formatting Text: Use the Home tab on the ribbon to format text, including font style, size, color, and alignment.
3. Inserting Elements: Insert tables, images, and other elements by clicking on the Insert tab and selecting the desired option.
4. Saving and Exiting: Save your document by clicking on the File menu and choosing Save As. Enter a file name and select a location to save it.
Using WPS Spreadsheets for Data Management
WPS Spreadsheets is a powerful tool for managing and analyzing data. Here are some key features:
1. Creating a Spreadsheet: Open WPS Spreadsheets and start entering data into cells. You can also import data from external sources.
2. Formatting Cells: Use the Home tab to format cells, including font, color, borders, and alignment.
3. Using Formulas and Functions: Utilize the Formulas tab to create formulas and functions for calculations and data analysis.
4. Creating Charts: Insert charts to visualize data by selecting the Insert tab and choosing a chart type.
5. Sorting and Filtering: Sort and filter data to organize and analyze it more effectively.
Creating Presentations with WPS Presentation
WPS Presentation is a tool for creating engaging presentations. Here's how to get started:
1. Creating a New Presentation: Open WPS Presentation and select a template or start from scratch.
2. Adding Slides: Click on the Insert tab to add new slides. You can choose from various slide layouts.
3. Formatting Slides: Use the Home tab to format text, backgrounds, and other slide elements.
4. Inserting Media: Add images, videos, and audio files to your presentation by using the Insert tab.
5. Rehearsing and Slideshow: Rehearse your presentation and set up the slideshow settings before presenting.
Collaborating with Others Using WPS Office
WPS Office offers collaboration features that allow you to work with others on documents, spreadsheets, and presentations:
1. Shared Folders: Create shared folders to store and access documents collaboratively.
2. Real-time Collaboration: Use the online version of WPS Office to collaborate in real-time with others.
3. Comments and Track Changes: Add comments and track changes to documents to facilitate feedback and revisions.
4. Access Control: Set permissions to control who can view, edit, or comment on documents.
Advanced Features and Tips
Once you are comfortable with the basics, you can explore advanced features and tips to enhance your productivity:
1. Customize Templates: Create and save custom templates for frequently used document types.
2. Use Keyboard Shortcuts: Learn keyboard shortcuts to speed up your workflow.
3. Automate Tasks: Use macros and automation tools to perform repetitive tasks efficiently.
4. Update and Support: Keep your WPS Office suite updated to benefit from the latest features and security updates.
5. Online Resources: Utilize online tutorials, forums, and documentation for additional help and tips.
By following this tutorial, you should be well on your way to mastering WPS Office and leveraging its full range of features for your professional and personal needs.











