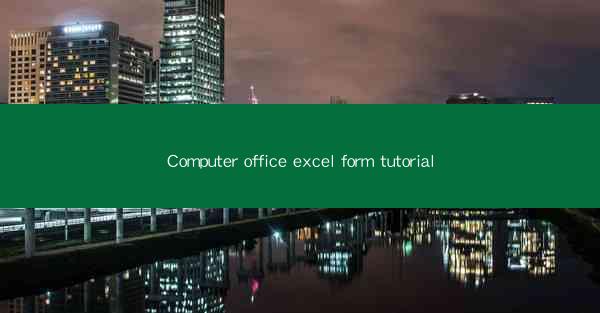
This article provides a comprehensive tutorial on Computer Office Excel Form, covering its basic functionalities, advanced features, and practical applications. It aims to guide users through the process of creating, editing, and managing Excel forms efficiently. The tutorial includes step-by-step instructions, tips, and best practices to enhance productivity and streamline office workflows.
---
Introduction to Computer Office Excel Form
Computer Office Excel Form is a powerful tool designed for creating and managing forms within Microsoft Excel. It allows users to design custom forms that can be used for data collection, surveys, and other office tasks. Excel forms offer a user-friendly interface and a wide range of features that make them versatile for various business needs.
Creating a Basic Excel Form
To create a basic Excel form, follow these steps:
1. Open Microsoft Excel and select the Insert tab.
2. Click on Form to open the Form Wizard.
3. Choose the type of form you want to create, such as a data entry form or a survey form.
4. Select the range of cells that will be used for the form fields.
5. Customize the form by adding labels, buttons, and other controls.
6. Save the form and test it to ensure it works as expected.
Designing Form Fields
Form fields are the building blocks of an Excel form. Here are some key aspects to consider when designing form fields:
1. Data Validation: Use data validation to ensure that only valid data is entered into the form fields. For example, you can set a drop-down list to restrict users to select only predefined options.
2. Conditional Formatting: Apply conditional formatting to highlight errors or specific data ranges, making it easier to identify and correct issues.
3. Formulas and Functions: Utilize Excel formulas and functions to perform calculations or validate data in real-time as users enter information.
Enhancing User Experience
Improving the user experience is crucial for effective form usage. Consider the following enhancements:
1. Navigation: Ensure that the form is easy to navigate by using tabs, buttons, or other controls to organize the form fields.
2. Feedback: Provide immediate feedback to users when they enter data, such as confirmation messages or error notifications.
3. Accessibility: Make the form accessible to all users by following best practices, such as using clear and concise labels and ensuring keyboard navigation.
Integrating with Other Excel Features
Excel forms can be integrated with other Excel features to enhance their functionality:
1. Charts and Graphs: Use charts and graphs to visualize data collected through the form, providing a quick overview of the information.
2. PivotTables: Create PivotTables from the data entered in the form to analyze and summarize the data in various ways.
3. Macros: Record macros to automate repetitive tasks within the form, saving time and reducing errors.
Sharing and Collaborating
Collaboration is an essential aspect of using Excel forms. Here's how to share and collaborate effectively:
1. Workshare: Share the Excel form with colleagues by using Excel's built-in sharing features or cloud storage services like OneDrive.
2. Permissions: Set appropriate permissions to control who can view, edit, or delete the form data.
3. Version Control: Keep track of changes made to the form by using Excel's version history feature.
Conclusion
Computer Office Excel Form is a versatile tool that can significantly enhance office productivity. By following the detailed tutorial provided in this article, users can create, customize, and manage Excel forms efficiently. From basic data entry to advanced data analysis, Excel forms offer a wide range of applications that can streamline office workflows and improve collaboration. Whether you are a beginner or an experienced user, mastering Excel forms can help you leverage the full potential of Microsoft Excel in your daily work.











