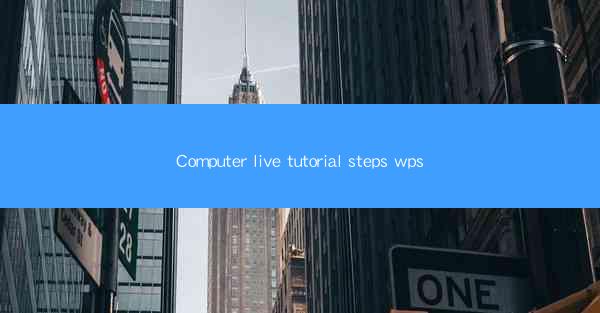
Introduction to WPS and Its Importance
WPS is a popular office suite that offers a range of productivity tools similar to Microsoft Office. Whether you are a student, professional, or just someone looking to manage documents efficiently, WPS can be a valuable asset. In this live tutorial, we will guide you through the steps to get started with WPS and explore its features.
Downloading and Installing WPS
The first step in using WPS is to download and install the software. Visit the official WPS website and download the version that suits your operating system. Once the download is complete, run the installer and follow the on-screen instructions to install WPS on your computer. Make sure to choose the appropriate language and customize the installation options if needed.
Understanding the WPS Interface
After installation, launch WPS and familiarize yourself with the interface. WPS consists of several applications, including Writer (word processor), Spreadsheets (spreadsheet), and Presentation (presentation software). Each application has a ribbon-based menu that provides easy access to various tools and features. Spend some time exploring the interface to get a feel for the layout and navigation.
Creating a New Document in WPS Writer
To create a new document in WPS Writer, simply click on the New button on the ribbon. You can choose from a variety of templates or start with a blank document. Once you have a new document open, you can start typing your text, format it using the formatting toolbar, and insert images, tables, and other elements as needed.
Working with Spreadsheets in WPS Spreadsheets
WPS Spreadsheets is a powerful tool for managing data and performing calculations. To create a new spreadsheet, click on the New button in the WPS Spreadsheets application. You can start with a blank workbook or select from a range of templates. Enter your data into the cells, use formulas to perform calculations, and apply formatting to make your spreadsheet visually appealing.
Creating Presentations with WPS Presentation
WPS Presentation is ideal for creating professional presentations. To start a new presentation, click on the New button in the WPS Presentation application. Choose a template or start from scratch. Add slides, insert text, images, and other multimedia elements to create engaging presentations. Use the built-in animation and transition effects to enhance the visual impact of your slides.
Collaborating with Others Using WPS
One of the standout features of WPS is its collaboration capabilities. You can share documents, spreadsheets, and presentations with others and work on them simultaneously. WPS supports real-time collaboration, allowing multiple users to edit the same document at the same time. This feature is particularly useful for teams working on projects or students collaborating on assignments.
Customizing WPS to Suit Your Needs
WPS offers a range of customization options to tailor the software to your preferences. You can change the theme, adjust the ribbon layout, and create custom shortcut keys. Additionally, WPS supports add-ons and plugins that can extend its functionality. Explore the settings menu to find the options that best suit your workflow.
Exporting and Sharing Your Work
Once you have completed your work in WPS, you can export your documents in various formats, including PDF, Word, Excel, and PowerPoint. This allows you to share your work with others who may not have WPS installed on their computers. You can also save your documents to cloud storage services like Google Drive or OneDrive for easy access from any device.
Conclusion
In this live tutorial, we have covered the essential steps to get started with WPS and explored its key features. Whether you are a beginner or an experienced user, WPS offers a range of tools to enhance your productivity. By following these steps and experimenting with the software, you can make the most of WPS and streamline your document management and presentation creation processes.











