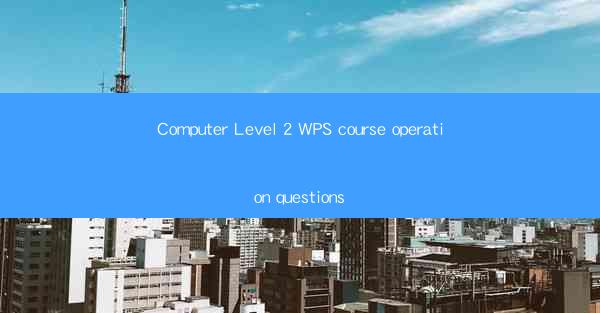
Computer Level 2 WPS Course Operation Questions
Introduction
WPS Office, a popular office suite in China, is widely used for word processing, spreadsheet, and presentation tasks. The Computer Level 2 WPS course is designed to provide learners with a comprehensive understanding of WPS Office, enabling them to efficiently handle various office tasks. This article aims to address a range of operation questions related to the Computer Level 2 WPS course, covering various aspects such as installation, basic operations, advanced features, and troubleshooting.
1. Installation and Setup
1.1 Installation Process
The installation process for WPS Office is straightforward. To begin, download the WPS Office installer from the official website. Once the download is complete, run the installer and follow the on-screen instructions. The installation process typically involves selecting the installation directory, agreeing to the terms and conditions, and choosing the desired components to install.
1.2 System Requirements
Before installing WPS Office, it is essential to ensure that your computer meets the minimum system requirements. The recommended system requirements for WPS Office are as follows:
- Operating System: Windows 7/8/10, macOS 10.13 or later
- Processor: Intel Core i3 or AMD equivalent
- Memory: 4GB RAM
- Storage: 2GB free space
1.3 Activation and Registration
After installation, you may need to activate and register your WPS Office to access all features. To activate your WPS Office, open the program and follow the on-screen instructions. Registration is optional but recommended, as it allows you to receive updates, access cloud storage, and sync your documents across devices.
2. Basic Operations
2.1 Navigating the Interface
The WPS Office interface is user-friendly and similar to other popular office suites like Microsoft Office. The main components of the interface include the menu bar, toolbars, and document area. The menu bar contains various options for formatting, editing, and managing documents. The toolbars provide quick access to commonly used features, while the document area displays the content of your current document.
2.2 Creating and Opening Documents
To create a new document, simply open the desired application (e.g., Writer, Spreadsheets, or Presentation) and start typing. To open an existing document, click on the File menu, select Open, and navigate to the location of the file. You can also drag and drop files into the application window to open them.
2.3 Saving and Managing Documents
Saving your work is crucial to prevent data loss. In WPS Office, you can save a document by clicking on the File menu, selecting Save, and choosing a location to save the file. Additionally, you can use keyboard shortcuts like Ctrl + S to save your work. To manage your documents, you can use the File menu to create new folders, rename files, and organize your documents into categories.
3. Advanced Features
3.1 Formatting and Styling
WPS Office offers a wide range of formatting and styling options to enhance the appearance of your documents. You can format text, paragraphs, and sections using the toolbar or the Home tab in the ribbon. Features include font size, style, color, alignment, and indentation. You can also apply styles to entire documents or specific sections to maintain consistency.
3.2 Collaboration and Sharing
WPS Office supports collaboration and sharing features, allowing multiple users to work on the same document simultaneously. You can share documents via email, cloud storage services like WPS Cloud, or by inviting collaborators directly within the application. Real-time collaboration allows you to see changes made by other users and discuss them in real-time.
3.3 Templates and Wizards
WPS Office provides a vast collection of templates and wizards to help you create professional-looking documents quickly. Whether you need a resume, business report, or presentation, you can find a suitable template in the application. The wizards guide you through the process of creating complex documents, such as tables, charts, and forms.
4. Troubleshooting
4.1 Installation Errors
If you encounter installation errors during the setup process, try the following solutions:
- Ensure that your computer meets the minimum system requirements.
- Temporarily disable antivirus software, as it may interfere with the installation process.
- Run the installer as an administrator.
- Reinstall the application from the official website.
4.2 Performance Issues
If you experience performance issues with WPS Office, consider the following tips:
- Close unnecessary applications running in the background.
- Update your operating system and drivers.
- Check for disk space and free up storage if needed.
- Reinstall WPS Office to resolve any corrupted files.
4.3 Compatibility IssuesWPS Office is designed to be compatible with various file formats, including Microsoft Office formats. However, you may encounter compatibility issues with certain files. To resolve this, try the following:
- Open the file in the corresponding Microsoft Office application.
- Save the file in a different format, such as PDF or ODT.
- Use the Convert feature in WPS Office to convert the file to a compatible format.
Conclusion
The Computer Level 2 WPS course provides learners with a comprehensive understanding of WPS Office, covering various aspects such as installation, basic operations, advanced features, and troubleshooting. By addressing these operation questions, learners can efficiently utilize WPS Office to handle their office tasks and enhance their productivity.











