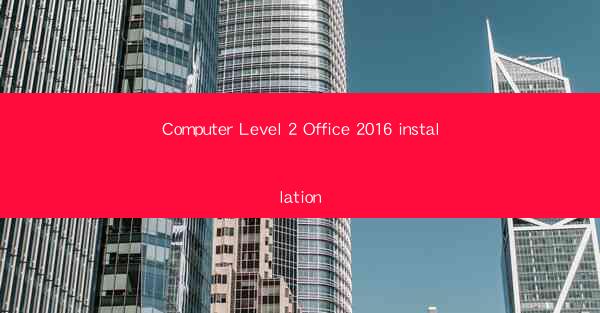
Introduction to Computer Level 2 Office 2016 Installation
The installation of Office 2016 on a Computer Level 2 system is a crucial step for users who require advanced productivity tools. This article will guide you through the process, ensuring a smooth and efficient setup.
Understanding Computer Level 2 Systems
Computer Level 2 systems are typically mid-range computers that offer a balance between performance and cost. They are suitable for office work, educational purposes, and general computing needs. Before installing Office 2016, it's essential to ensure that your Computer Level 2 system meets the minimum system requirements.
Minimum System Requirements
To install Office 2016 on a Computer Level 2 system, the following specifications are generally required:
- Operating System: Windows 7 or later
- Processor: 1 GHz or faster with 2 cores
- Memory: 1 GB RAM (32-bit) or 2 GB RAM (64-bit)
- Hard Disk Space: 3 GB available disk space
- Graphics: DirectX 10 graphics card
- Additional Requirements: Internet connection, Microsoft account, and .NET Framework 3.5 or later
Preparation Before Installation
Before proceeding with the installation, it's advisable to prepare your system:
1. Backup important files to avoid data loss during the installation process.
2. Ensure that all unnecessary programs are closed to prevent conflicts.
3. Verify that your system meets the minimum requirements for Office 2016.
Obtaining the Installation Media
To install Office 2016, you will need the installation media or a valid product key. You can obtain the installation media from the official Microsoft website or use a product key provided with your purchase. Ensure that the media or key is valid and compatible with your version of Office 2016.
Step-by-Step Installation Guide
Here's a step-by-step guide to installing Office 2016 on your Computer Level 2 system:
1. Insert the installation media into your computer's optical drive or download the installation files from the official Microsoft website.
2. Run the setup.exe file to start the installation process.
3. Follow the on-screen instructions to proceed with the installation.
4. Choose the installation type, such as Custom or Quick Start, depending on your preferences.
5. Select the components you want to install or leave the default settings.
6. Enter your product key when prompted.
7. Accept the license terms and conditions.
8. Choose the installation location and click Install.\
9. Wait for the installation to complete. This may take several minutes.
10. Once the installation is finished, you may need to restart your computer.
Activating Office 2016
After installation, you will need to activate Office 2016 to ensure that it is genuine and to access all features. Here's how to activate Office 2016:
1. Open any Office application, such as Word or Excel.
2. Click on File in the upper-left corner.
3. Select Account from the menu.
4. Click on Activate under the Product Information section.
5. Follow the on-screen instructions to activate your product using your Microsoft account or by calling the activation number provided.
Post-Installation Tips
Once Office 2016 is installed and activated, here are some tips to optimize your experience:
1. Update Office to the latest version to ensure you have the latest features and security updates.
2. Customize the ribbon and Quick Access Toolbar to access your most frequently used commands.
3. Explore the various templates and tools available in Office 2016 to enhance your productivity.
4. Regularly backup your documents and settings to prevent data loss.
By following these steps and tips, you can successfully install and activate Office 2016 on your Computer Level 2 system, enhancing your productivity and efficiency.











