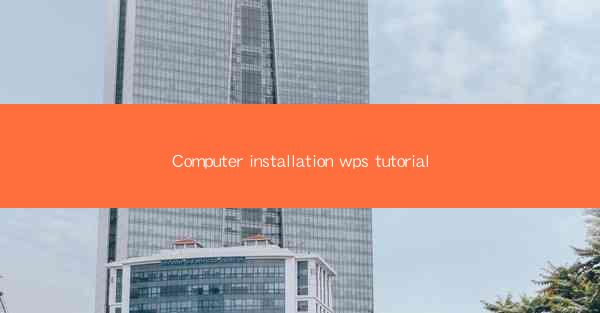
This article provides a comprehensive tutorial on installing WPS Office on a computer. It covers the necessary steps, system requirements, and troubleshooting tips to ensure a smooth installation process. The tutorial is divided into six key sections, each focusing on different aspects of the installation process, from downloading the software to configuring settings and troubleshooting common issues.
---
Introduction to WPS Office Installation
WPS Office is a popular office suite that offers a range of productivity tools, including word processing, spreadsheet, and presentation software. Installing WPS Office on a computer is a straightforward process, but it's important to follow the right steps to avoid any potential issues. This tutorial will guide you through the entire installation process, ensuring that you have a fully functional office suite on your computer.
System Requirements
Before installing WPS Office, it's crucial to check that your computer meets the minimum system requirements. These requirements typically include:
- Operating System: Windows 7 or later, macOS 10.12 or later, or Linux distributions.
- Processor: 1 GHz or faster processor.
- Memory: 1 GB RAM (2 GB recommended for Windows 10/11).
- Storage: 1 GB of free space for installation.
Ensuring that your computer meets these requirements will help prevent installation errors and ensure optimal performance of the software.
Downloading WPS Office
The first step in the installation process is to download the WPS Office installer from the official website. Here's how to do it:
1. Visit the WPS Office website and navigate to the download section.
2. Select the appropriate version for your operating system (Windows, macOS, or Linux).
3. Click the download button and wait for the file to finish downloading.
Once the download is complete, you will have an installer file ready for installation.
Running the Installer
After downloading the installer, follow these steps to run it:
1. Locate the downloaded installer file on your computer.
2. Double-click the file to launch the installation wizard.
3. Follow the on-screen instructions to proceed with the installation.
The installer will guide you through the process, including accepting the license agreement and choosing the installation location.
Customizing the Installation
During the installation process, you have the option to customize the installation by selecting specific components to install. Here are some key customization options:
- Main Components: Word, Presentation, and Spreadsheet.
- Additional Components: PDF Reader, Writer, and more.
- Language Support: Choose the language for the user interface.
Selecting the components you need will help optimize the installation process and save disk space.
Completing the Installation
Once you've made your selections, the installation process will begin. The installer will copy the necessary files to your computer and configure the software. This process may take a few minutes, depending on your computer's speed.
After the installation is complete, you will see a completion message. At this point, you can launch WPS Office and start using its various features.
Configuring Settings
After installing WPS Office, it's a good idea to configure the settings to suit your preferences. Here are some settings you can adjust:
- Language: Change the user interface language to your preferred language.
- Default Programs: Set WPS Office as the default program for specific file types.
- Update Settings: Configure how often you want to check for updates.
Adjusting these settings will help you get the most out of WPS Office and ensure a seamless user experience.
Troubleshooting Common Installation Issues
Despite following the tutorial correctly, you may encounter some issues during the installation process. Here are some common problems and their solutions:
- Installation Failed: Ensure that your computer meets the system requirements and that there are no conflicting software programs.
- Error Messages: Check the error message for specific details and search for solutions online or contact WPS Office support.
- Slow Installation: Ensure that your computer has enough free space and that no other programs are running in the background.
By addressing these common issues, you can resolve installation problems and successfully install WPS Office on your computer.
Conclusion
In conclusion, installing WPS Office on a computer is a straightforward process that can be completed in a few simple steps. By following this tutorial, you can ensure a smooth installation, from downloading the software to configuring settings and troubleshooting common issues. With WPS Office installed, you'll have access to a powerful suite of productivity tools that can help you create, edit, and manage documents, spreadsheets, and presentations efficiently.











