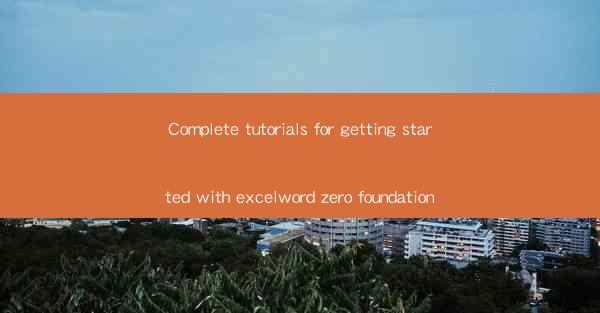
Welcome to the world of Microsoft Office, where Excel and Word are two of the most widely used productivity tools. Excel is a spreadsheet program that allows you to organize, analyze, and visualize data, while Word is a word processor that helps you create and edit documents. Whether you're a student, professional, or just someone looking to improve their productivity, mastering these tools can significantly enhance your workflow. In this tutorial, we'll guide you through the basics of Excel and Word, helping you build a strong foundation for future projects.
Understanding Excel
1. Open Excel: To start, open Excel on your computer. You'll see a blank workbook with a grid of cells. Each cell is identified by a unique combination of a column letter and a row number.
2. Navigating the Interface: Familiarize yourself with the Excel interface. The ribbon at the top contains various tabs like Home, Insert, and Data, each with a set of tools and functions.
3. Entering Data: To enter data, simply click on a cell and type. You can also use formulas to perform calculations on the data you enter.
4. Formatting Cells: Once you've entered data, you can format it to make it more readable. This includes changing font styles, colors, and applying number formats.
5. Using Formulas and Functions: Excel's power lies in its ability to perform calculations. Formulas start with an equal sign (=) and can include functions like SUM, AVERAGE, and VLOOKUP.
6. Creating Charts: Visualize your data with charts. Excel offers a variety of chart types, including line, bar, and pie charts, which can help you understand trends and patterns in your data.
Exploring Word
1. Open Word: Similar to Excel, open Word on your computer. You'll be greeted with a blank document where you can start typing.
2. Basic Formatting: Learn how to format text, including changing fonts, sizes, and colors. You can also align text and add bullet points or numbering.
3. Inserting Images and Objects: Enhance your documents with images, tables, and other objects. Word allows you to insert and format these elements to make your documents more engaging.
4. Using Templates: Word comes with a variety of templates that you can use to create professional-looking documents quickly. Whether you need a resume, a business letter, or a newsletter, there's a template for that.
5. Collaborating with Others: Share your documents with others and collaborate in real-time. Word allows multiple users to edit the same document simultaneously, making teamwork easier.
6. Saving and Sharing Documents: Once you're done working on your document, save it to your computer or cloud storage. You can also share it with others via email or cloud services like OneDrive.
Advanced Excel Techniques
1. Data Validation: Use data validation to ensure that only valid data is entered into your workbook. This is particularly useful when creating forms or surveys.
2. PivotTables: PivotTables are a powerful tool for summarizing and analyzing large datasets. They allow you to quickly summarize data and extract insights.
3. Conditional Formatting: Apply conditional formatting to highlight cells that meet certain criteria. This can help you quickly identify trends or outliers in your data.
4. Macros: Record and run macros to automate repetitive tasks in Excel. This can save you a significant amount of time, especially when working with large datasets.
5. Data Analysis Tools: Excel offers a range of data analysis tools, including Solver, Goal Seek, and Scenario Manager, which can help you make informed decisions based on your data.
Advanced Word Techniques
1. Styles and Templates: Learn how to create and use styles to maintain consistent formatting throughout your document. You can also create custom templates for specific types of documents.
2. Table of Contents and Indexes: Automatically generate a table of contents or index for your document, making it easier for readers to navigate.
3. Footnotes and Endnotes: Add footnotes and endnotes to provide additional information or references without cluttering the main text.
4. Mail Merge: Use mail merge to create personalized documents, such as letters, envelopes, and labels, by combining a main document with a data source.
5. Collaboration Tools: Take advantage of Word's collaboration features, such as track changes and comments, to work more effectively with others.
Practical Applications
1. Budgeting: Use Excel to create a personal or business budget, tracking income and expenses over time.
2. Project Management: Organize tasks and deadlines in Excel using a Gantt chart or a simple to-do list.
3. Report Writing: Use Word to create comprehensive reports, incorporating data from Excel and visual elements to make your reports more engaging.
4. Business Correspondence: Write professional letters, memos, and proposals in Word, using templates and formatting techniques to ensure a polished appearance.
5. Educational Projects: Utilize both Excel and Word in educational settings to create presentations, analyze data, and write research papers.
Conclusion
Congratulations on completing this tutorial! You now have a solid foundation in Excel and Word, two essential tools for productivity and communication. By following the steps outlined in this guide, you've learned how to navigate the interfaces, enter and format data, use formulas and functions, and much more. As you continue to explore these programs, you'll discover even more advanced features and techniques to enhance your workflow. Happy computing!











