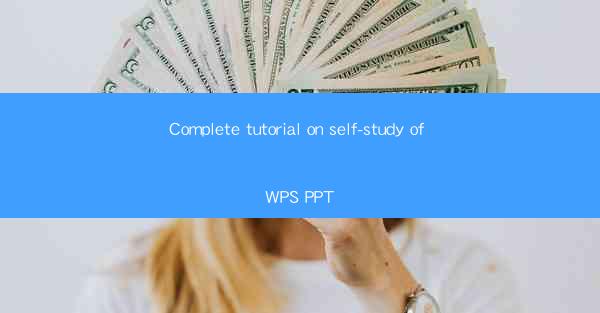
Complete Tutorial on Self-Study of WPS PPT
In today's digital age, the ability to create professional presentations is a valuable skill. WPS PPT, a popular presentation software, offers a wide range of features and tools to help users create stunning slideshows. This article aims to provide a comprehensive tutorial on self-study of WPS PPT, covering various aspects to help readers master this software efficiently.
Introduction to WPS PPT
WPS PPT is a versatile presentation software developed by Kingsoft, a Chinese software company. It is a powerful alternative to Microsoft PowerPoint and offers many similar features. WPS PPT is widely used in educational institutions, businesses, and personal projects. With its user-friendly interface and extensive library of templates, WPS PPT makes it easy for users to create visually appealing presentations.
1. Understanding the Interface
The WPS PPT interface is designed to be intuitive and user-friendly. Familiarize yourself with the various components, such as the ribbon, the slide area, and the task pane. The ribbon contains tabs for different functions, such as Home, Insert, Design, and Animations. The slide area is where you create and edit your slides, while the task pane provides quick access to various tools and options.
2. Creating Slides
To create a new slide, click on the New Slide button in the Home tab. WPS PPT offers a variety of slide layouts, including title slides, content slides, and picture slides. Choose the layout that best suits your presentation needs. You can also customize the slide layout by adding text boxes, shapes, and images.
3. Adding Text
Adding text to your slides is essential for conveying your message. To add text, click on a text box and type your content. You can format the text by selecting it and using the formatting options in the Home tab. This includes font size, color, style, and alignment. You can also add bullet points or numbered lists to organize your content effectively.
4. Inserting Images and Media
Visual elements, such as images and media, can make your presentation more engaging. To insert an image, click on the Insert tab and select Picture. Choose an image from your computer or online sources. You can resize and position the image as needed. Similarly, you can insert videos, audio files, and even equations to enhance your presentation.
5. Using Templates and Themes
WPS PPT offers a vast collection of templates and themes to help you create professional-looking presentations. Templates provide a pre-designed layout, including slide layouts, color schemes, and fonts. To apply a template, click on the Design tab and select Themes. Choose a theme that matches your presentation style and customize it further if desired.
6. Animations and Transitions
Animations and transitions can add a dynamic element to your presentation. To add an animation, select the object you want to animate and click on the Animations tab. Choose an animation effect from the gallery and adjust the timing and sequence. Transitions, on the other hand, affect how slides appear when they are switched. You can apply different transition effects to create a smooth flow between slides.
7. Collaboration and Sharing
WPS PPT allows you to collaborate with others on your presentation. You can share your presentation with colleagues or friends by sending them a link or inviting them to edit the presentation directly. This feature is particularly useful for group projects or presentations that require input from multiple individuals.
8. Exporting and Printing
Once you have completed your presentation, you can export it in various formats, such as PDF, Word, or PowerPoint. To export your presentation, click on the File tab and select Export. Choose the desired format and specify the file name and location. You can also print your presentation by clicking on the File tab and selecting Print. Adjust the print settings, such as the number of copies and paper size, before printing.
9. Troubleshooting Common Issues
Occasionally, you may encounter issues while working with WPS PPT. Common problems include formatting errors, missing fonts, and compatibility issues. To resolve these issues, refer to the WPS PPT help documentation or search for solutions online. Many users have encountered similar problems and shared their solutions on forums and social media platforms.
10. Advanced Features
WPS PPT offers several advanced features that can enhance your presentations. These include conditional formatting, data validation, and the ability to create custom slide masters. Explore these features to add a professional touch to your presentations.
Conclusion
In conclusion, this article has provided a comprehensive tutorial on self-study of WPS PPT. By following the steps outlined in this tutorial, you can master the essential features and techniques of WPS PPT. Whether you are a student, professional, or hobbyist, the ability to create professional presentations is a valuable skill. With WPS PPT, you can unleash your creativity and deliver compelling presentations with ease.











