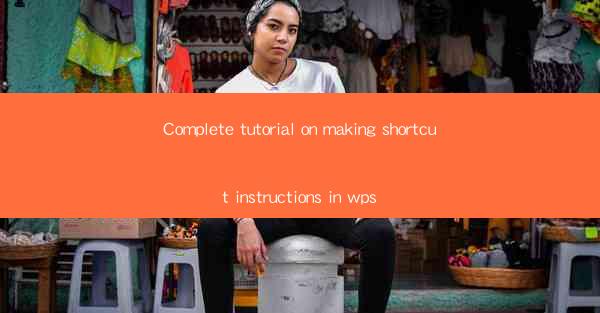
Complete Tutorial on Making Shortcut Instructions in WPS
Creating shortcut instructions in WPS can greatly enhance your productivity and efficiency when working with documents, spreadsheets, and presentations. In this comprehensive tutorial, we will explore various aspects of creating shortcut instructions in WPS, from basic shortcuts to advanced customization. By the end of this article, you will be well-equipped to master the art of shortcut creation in WPS.
Understanding the Basics of Shortcuts in WPS
Before diving into the specifics of creating shortcuts in WPS, it's essential to understand the basics. A shortcut is a combination of keys that performs a specific action or command. In WPS, shortcuts can help you navigate through menus, execute commands, and perform various tasks with minimal effort.
What are Shortcuts?
Shortcuts are keyboard combinations that allow you to perform actions without using the mouse. They can be a single key, a combination of keys, or even a series of keys. For example, pressing Ctrl+C copies the selected text, while Ctrl+S saves the document.
Why Use Shortcuts?
Using shortcuts can save you time and effort, especially when working with complex documents or presentations. By memorizing and using shortcuts, you can perform tasks more quickly and efficiently, reducing the need to navigate through menus and options.
Types of Shortcuts in WPS
WPS offers various types of shortcuts, including:
- Menu Shortcuts: These are shortcuts that correspond to menu items in the WPS interface.
- Command Shortcuts: These are shortcuts that correspond to specific commands or actions.
- Custom Shortcuts: These are shortcuts that you can create and assign to specific actions or commands.
Creating Basic Shortcuts in WPS
Creating basic shortcuts in WPS is a straightforward process. Here's how you can get started:
Accessing the Shortcut Settings
To create a shortcut, you first need to access the shortcut settings in WPS. Go to the File menu, then select Options. In the Options dialog box, click on the Customize tab.
Selecting the Command
In the Customize tab, you will see a list of available commands on the left side. Scroll through the list and select the command you want to assign a shortcut to.
Assigning a Shortcut
Once you have selected the command, click on the Assign button. A new dialog box will appear, allowing you to choose a keyboard combination for the shortcut. You can either select an existing combination or create a new one by pressing the desired keys.
Testing the Shortcut
After assigning the shortcut, click OK to save your changes. To test the shortcut, go back to the WPS application and try pressing the assigned keys. If the command is executed, the shortcut has been successfully created.
Common Basic Shortcuts in WPS
Here are some common basic shortcuts in WPS that you might find useful:
- Ctrl+C: Copy selected text or objects.
- Ctrl+V: Paste copied text or objects.
- Ctrl+S: Save the current document.
- Ctrl+Z: Undo the last action.
- Ctrl+X: Cut selected text or objects.
- Ctrl+P: Print the current document.
Advanced Shortcuts in WPS
Once you have mastered the basics of creating shortcuts in WPS, you can explore more advanced options to further enhance your productivity.
Customizing Keyboard Shortcuts
WPS allows you to customize keyboard shortcuts for almost any command or action. This means you can create shortcuts that are more intuitive and convenient for your specific needs.
Creating Keyboard Shortcuts for Custom Commands
If you frequently perform a specific task that isn't covered by the default shortcuts, you can create a custom command and assign a shortcut to it. This can be particularly useful for complex workflows or repetitive tasks.
Using Macro Shortcuts
Macros are a series of commands that can be recorded and played back as a single action. You can create macros in WPS and assign them to keyboard shortcuts, allowing you to perform complex tasks with a single keystroke.
Organizing and Managing Shortcuts
As you create more and more shortcuts, it's important to keep them organized and manageable. You can do this by grouping related shortcuts together and assigning them to different keyboard layouts or key combinations.
Best Practices for Creating Shortcuts in WPS
To make the most of your shortcuts in WPS, follow these best practices:
Choose Intuitive Shortcuts
When creating shortcuts, choose combinations that are easy to remember and intuitive. Avoid using keys that are difficult to press or combinations that are too complex.
Test and Refine Your Shortcuts
After creating a shortcut, test it to ensure it works as expected. If you find that it conflicts with existing shortcuts or is difficult to use, don't hesitate to refine it.
Document Your Shortcuts
Keep a list of your shortcuts and their corresponding commands. This can be helpful for yourself and others who may need to use the shortcuts.
Stay Organized
As you create more shortcuts, keep them organized and manageable. Group related shortcuts together and assign them to different keyboard layouts or key combinations.
Conclusion
Creating shortcut instructions in WPS can significantly improve your productivity and efficiency when working with documents, spreadsheets, and presentations. By understanding the basics of shortcuts, creating basic and advanced shortcuts, and following best practices, you can master the art of shortcut creation in WPS. With the right shortcuts, you'll be able to perform tasks more quickly and efficiently, allowing you to focus on the important aspects of your work.











