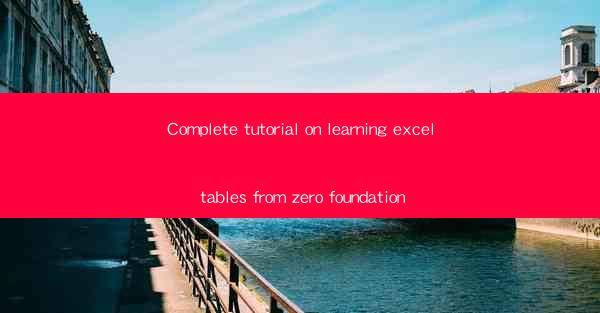
Complete Tutorial on Learning Excel Tables from Zero Foundation
Excel tables are a powerful feature in Microsoft Excel that can help you organize, analyze, and visualize data more efficiently. Whether you are a student, professional, or business owner, understanding how to use Excel tables can greatly enhance your productivity. This comprehensive tutorial will guide you from zero foundation to mastering Excel tables.
Understanding Excel Tables
Before diving into the details, it's important to understand what Excel tables are and why they are beneficial. An Excel table is a collection of related data organized in rows and columns. It allows you to easily manipulate and analyze data, and provides various formatting and calculation options.
What is an Excel Table?
An Excel table is a structured way to store and manage data. It consists of rows and columns, similar to a spreadsheet, but with additional features like named ranges, automatic filtering, and easy data entry. Tables are particularly useful when dealing with large datasets or when you need to perform complex calculations.
Benefits of Using Excel Tables
1. Improved Data Organization: Tables help you organize data in a structured manner, making it easier to navigate and understand.
2. Enhanced Data Analysis: Tables provide powerful tools for analyzing data, such as sorting, filtering, and conditional formatting.
3. Automated Calculations: Tables automatically calculate totals, averages, and other statistics, saving you time and effort.
4. Dynamic Range: Tables adjust their size automatically as you add or remove data, ensuring that your calculations remain accurate.
5. Named Ranges: Tables create named ranges for each column, making it easier to reference data in formulas and charts.
6. Formatting Options: Tables offer various formatting options, such as alternating row colors, conditional formatting, and custom number formats.
Creating an Excel Table
Now that you understand the basics of Excel tables, let's learn how to create one. Creating a table is a straightforward process that can be done in just a few steps.
Step 1: Enter Your Data
Start by entering your data into Excel. Ensure that your data is organized in a structured format, with each column representing a different category and each row representing a different record.
Step 2: Select the Data Range
Select the entire range of data you want to include in the table. To do this, click and drag your mouse to select the cells containing your data.
Step 3: Insert the Table
With the data range selected, go to the Insert tab on the ribbon and click on the Table button. Excel will automatically create a table based on your selected range.
Step 4: Customize the Table
Once the table is created, you can customize it by adjusting the table style, adding or removing columns, and setting up formulas.
Working with Excel Tables
Now that you have created an Excel table, let's explore some of the key features and functions you can use to work with your data.
Sorting and Filtering
Sorting and filtering are essential tools for analyzing data in an Excel table. You can sort data in ascending or descending order based on any column, and filter data to display only the records that meet specific criteria.
Formulas and Functions
Excel tables support a wide range of formulas and functions, allowing you to perform complex calculations on your data. You can use built-in functions like SUM, AVERAGE, and COUNT, or create custom formulas using cell references and logical operators.
Conditional Formatting
Conditional formatting allows you to highlight specific data based on certain conditions. For example, you can use conditional formatting to highlight cells with values above a certain threshold or to identify duplicates in your data.
Data Validation
Data validation ensures that the data entered into your table meets specific criteria. You can set validation rules to restrict the type of data that can be entered, such as numeric values, dates, or specific text patterns.
Advanced Excel Table Features
Excel tables offer several advanced features that can help you take your data analysis to the next level.
Data Connections
Data connections allow you to link your Excel table to external data sources, such as databases, web services, or other Excel files. This enables you to update your table with the latest data without manually entering it.
PivotTables
PivotTables are a powerful tool for summarizing and analyzing large datasets. You can create PivotTables based on your Excel table, and easily manipulate the data to generate various reports and visualizations.
Charts
Excel tables can be easily converted into charts, allowing you to visualize your data in a more intuitive way. You can create various types of charts, such as line charts, bar charts, and pie charts, and customize them to suit your needs.
Data Analysis Tools
Excel provides a range of data analysis tools, such as the Analysis ToolPak and Solver, that can help you perform advanced statistical and optimization analyses on your data.
Conclusion
Learning how to use Excel tables can greatly enhance your productivity and data analysis skills. By following this comprehensive tutorial, you should now have a solid understanding of the basics and advanced features of Excel tables. Remember to practice regularly and experiment with different functions and tools to become proficient in using Excel tables. Happy analyzing!











