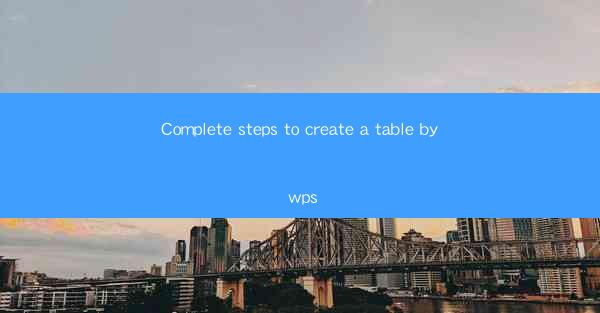
Introduction to Creating a Table in WPS
Creating a table in WPS is a straightforward process that can help organize and present data effectively. Whether you are working on a business report, a school project, or a personal document, tables can enhance the readability and clarity of your information. In this article, we will guide you through the complete steps to create a table in WPS, ensuring that you can do it with ease and efficiency.
Opening WPS and Starting a New Document
To begin creating a table in WPS, you first need to open the program and start a new document. Here are the steps:
1. Launch WPS on your computer.
2. Click on the New button to create a new document.
3. Choose the type of document you want to create, such as a Word document, Excel spreadsheet, or a presentation.
4. Once the new document is open, you are ready to proceed to the next step.
Accessing the Table Tool
WPS provides a dedicated tool for creating tables. Here’s how to access it:
1. In the top menu, click on the Insert tab.
2. Look for the Table button, which is typically represented by a grid icon.
3. Click on the Table button to open the table insertion menu.
Selecting the Table Style and Size
Once you have accessed the table insertion menu, you can select the style and size of your table:
1. In the table insertion menu, you will see a grid that represents the number of rows and columns.
2. Click and drag your mouse to select the desired number of rows and columns for your table.
3. You can also choose from pre-designed table styles by clicking on the More button and browsing through the available options.
Inserting the Table into Your Document
After selecting the table style and size, you can insert it into your document:
1. Click on the Insert button within the table insertion menu.
2. The table will be inserted at the cursor’s location in your document.
3. You can now start typing or pasting data into the table cells.
Customizing Your Table
Once your table is inserted, you can customize it to match your document’s style and requirements:
1. Select the table by clicking on it.
2. In the Table Tools tab that appears on the ribbon, you will find various options for formatting and customizing your table.
3. You can adjust the table’s borders, fill colors, cell shading, and more.
4. To add or remove rows and columns, click on the Table Tools tab, then go to Layout and use the Insert or Delete options.
Adding Text and Data to the Table
Now that your table is formatted, it’s time to add text and data:
1. Click on a cell within the table to select it.
2. Type or paste the desired text or data into the cell.
3. You can format the text within the cell by using the formatting options available in the Home tab of the ribbon.
4. Repeat this process for each cell in the table until all the necessary information is added.
Saving Your Work
After creating and customizing your table, it’s important to save your work:
1. Click on the File tab in the top left corner of the screen.
2. Select Save or Save As to save your document.
3. Choose a location on your computer to save the file and enter a file name.
4. Click Save to finalize the saving process.
By following these complete steps, you should now be able to create a table in WPS with ease. Whether you are a beginner or an experienced user, these instructions will help you organize your data effectively and present it in a visually appealing manner.











