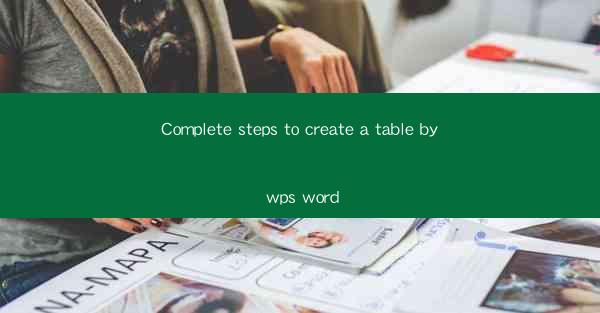
Unlocking the Secrets of Text Layout: The Art of Creating a Table in WPS Word
In the vast digital realm of text manipulation, where words weave into intricate tapestries of information, the creation of a table in WPS Word is akin to casting a spell that brings order to chaos. Imagine a sea of text, now transformed into a structured grid, each cell a vessel for knowledge. Prepare to embark on a journey that will turn you into a master of text organization, as we delve into the complete steps to create a table in WPS Word.
Step 1: The Spark of Creation - Opening WPS Word
The journey begins with the alchemy of opening WPS Word. Launch the application, and let your cursor dance across the canvas of the digital page. The stage is set, and the potential for creation is as boundless as the imagination.
Step 2: The Blueprint - Navigating the Interface
Before you can embark on the construction of your table, you must first understand the blueprint of WPS Word. Familiarize yourself with the toolbar, the ribbon, and the menu. Each tool is a key to unlock the secrets of text layout.
Step 3: The Canvas - Starting a New Document
With the interface mastered, it's time to start a new document. Click on File and then New to create a blank canvas. This is where your table will come to life, a testament to your organizational prowess.
Step 4: The Foundation - Inserting a Table
Now, let the magic begin. Click on the Insert tab in the ribbon, and behold the Table button. Click it, and a grid will appear, inviting you to choose the number of rows and columns that will form the skeleton of your table.
Step 5: The Architecture - Customizing the Table
Once the table is inserted, it's time to shape it to your will. Click on the table to select it, and then click on the Table Design tab in the ribbon. Here, you can choose a pre-designed style, adjust the row and column sizes, and even add borders and shading to give your table character.
Step 6: The Content - Filling the Cells
With the structure in place, it's time to populate the cells with content. Click inside a cell, and start typing. The text will automatically wrap within the cell, ensuring that your information is neatly contained. You can also format the text within the cells to match the overall style of your document.
Step 7: The Finishing Touches - Enhancing the Table
A table is more than just a collection of cells; it's a visual element that should complement the rest of your document. Use the Table Tools tab to add headers, footers, and even merge cells for more complex layouts. Adjust the cell margins and spacing to ensure that your table is both visually appealing and functional.
Step 8: The Final Inspection - Proofreading and Adjustments
Before you declare your table complete, take a moment to proofread and adjust. Check for any inconsistencies in formatting, ensure that all cells are filled correctly, and make sure that the table aligns well with the rest of your document. A well-crafted table is a work of art, and art requires attention to detail.
Step 9: The Preservation - Saving Your Creation
With your table now a marvel of organization, it's time to preserve your creation. Click on File and then Save As. Choose a location on your computer, give your document a name, and select the appropriate file format. Your table is now ready for the world to see, or for you to revisit and refine at any time.
Step 10: The Legacy - Sharing Your Knowledge
In the grand tapestry of text manipulation, the creation of a table in WPS Word is not just a personal achievement; it's a legacy. Share your knowledge with others, guide them through the steps, and watch as they too become masters of text layout. The world of digital text awaits, and with your newfound skills, you are its architect.
In this journey through the creation of a table in WPS Word, we have uncovered the secrets of text organization, the art of layout, and the power of knowledge. Embrace these skills, and let your words dance in harmony, structured and beautiful, across the digital page.











