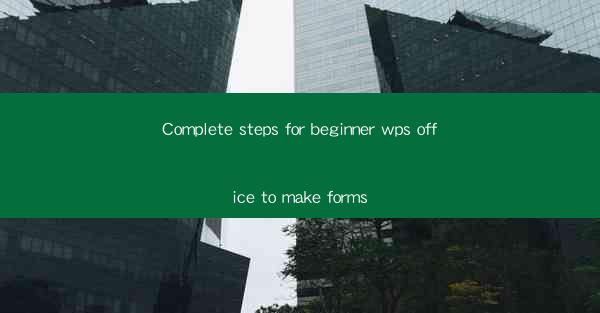
Introduction to WPS Office Forms
WPS Office is a versatile office suite that includes a range of applications, one of which is WPS Forms. This feature allows users to create, distribute, and collect forms for various purposes, such as surveys, questionnaires, and data collection. Whether you're a beginner or a seasoned user, this guide will walk you through the complete steps to create forms using WPS Office.
Understanding the Basics of WPS Forms
Before diving into the creation process, it's important to understand the basics of WPS Forms. The application provides a user-friendly interface with a variety of form elements that you can use to build your form. These elements include text fields, checkboxes, radio buttons, dropdown lists, and more. Familiarize yourself with these elements as they will be the building blocks of your form.
Creating a New Form
To start creating a new form in WPS Forms, follow these steps:
1. Open WPS Office and select WPS Forms from the applications list.
2. Click on New Form to begin a new project.
3. Choose a template if you prefer, or start with a blank form for more customization.
Designing Your Form
Once you have a new form open, it's time to design it:
1. Add Form Elements: Click on the form element you want to add from the toolbar on the left. Drag and drop it onto the form canvas.
2. Customize Elements: Select an element and use the properties panel on the right to customize its appearance, such as font, size, color, and alignment.
3. Arrange Elements: Use the mouse to drag and drop elements to your desired location on the form. You can also align elements using the alignment buttons on the toolbar.
Setting Up Validation Rules
To ensure the accuracy and completeness of the data collected, it's important to set up validation rules:
1. Select an Element: Click on the form element you want to validate.
2. Go to Validation Rules: In the properties panel, find the Validation section and click on Add Rule.
3. Define the Rule: Choose the type of validation you want (e.g., required field, email format, number range) and set the criteria.
4. Configure Error Message: If the validation fails, you can set an error message that will be displayed to the user.
Adding Logic and Calculations
WPS Forms allows you to add logic and calculations to your form to automate certain processes:
1. Select an Element: Choose the element that will trigger the logic or calculation.
2. Go to Logic and Calculations: In the properties panel, find the Logic and Calculations section.
3. Add Logic: Define the conditions and actions that should occur when the conditions are met.
4. Add Calculations: If you need to perform calculations based on user input, use the Calculations section to set up the formulas.
Testing Your Form
Before distributing your form, it's crucial to test it to ensure everything works as expected:
1. Preview the Form: Click on the Preview button to see how your form looks and behaves.
2. Fill Out the Form: Go through the form as if you were a user, entering data and testing the validation rules and calculations.
3. Make Adjustments: If you encounter any issues, go back to the design mode and make the necessary adjustments.
Sharing and Collecting Data
Once your form is ready and tested, you can share it with others and start collecting data:
1. Save Your Form: Make sure to save your form before sharing it.
2. Share the Form: You can share the form as a link, embed it on a website, or distribute it via email.
3. Collect Data: As users submit their responses, the data will be collected in the form of a spreadsheet or database, depending on your settings.
By following these complete steps, beginners can easily create and manage forms using WPS Office. Whether for personal or professional use, WPS Forms offers a robust solution for data collection and management.











