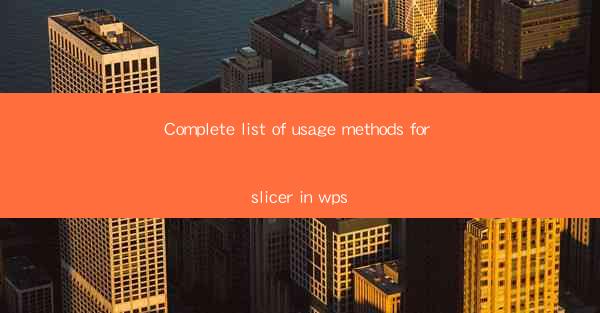
WPS, a popular office suite, offers a range of powerful tools to enhance productivity. One such tool is the Slicer, which is particularly useful for data analysis and manipulation. In this article, we will explore the complete list of usage methods for the Slicer in WPS, providing you with a comprehensive guide to leverage this feature effectively.
Understanding the Slicer in WPS
The Slicer in WPS is a dynamic tool that allows users to filter and analyze data in a PivotTable. It provides a user-friendly interface to break down data into manageable segments, making it easier to understand and interpret large datasets. By using the Slicer, users can quickly apply filters to their data, view different subsets, and gain insights without the need for complex formulas or scripts.
Accessing the Slicer in WPS
To access the Slicer in WPS, you first need to create or open a PivotTable. Once you have a PivotTable, click on the Analysis tab in the ribbon menu. Here, you will find the Slicer button. Clicking on it will open a new window where you can add and configure your Slicers.
Adding a Slicer to a PivotTable
To add a Slicer to your PivotTable, simply drag and drop the field you want to filter from the field list into the Slicer window. You can add multiple Slicers for different fields, allowing you to filter your data from various perspectives. Once added, the Slicer will appear on the worksheet as a small, interactive button.
Configuring Slicer Settings
After adding a Slicer, you can configure its settings to suit your needs. This includes customizing the appearance of the Slicer, such as changing its color, size, and position on the worksheet. You can also set the Slicer to automatically update when the underlying data changes, ensuring that your filters remain relevant.
Using Slicers to Filter Data
One of the primary uses of the Slicer in WPS is to filter data. By selecting different options in the Slicer, you can quickly hide or show specific data points. This is particularly useful when dealing with large datasets, as it allows you to focus on the information that is most relevant to your analysis.
Creating Dynamic Reports with Slicers
Slicers in WPS are not just for filtering data; they can also be used to create dynamic reports. By combining multiple Slicers and using them to control different aspects of your PivotTable, you can create interactive reports that respond to user input. This can be a powerful tool for data storytelling and presentations.
Integrating Slicers with Other WPS Features
WPS offers a variety of features that can be integrated with the Slicer to enhance your data analysis capabilities. For example, you can use conditional formatting to highlight specific data points based on the filters applied by the Slicer. Additionally, you can link Slicers to charts and graphs, allowing you to visualize filtered data in real-time.
Best Practices for Using Slicers in WPS
To make the most of the Slicer in WPS, it's important to follow some best practices. First, start by identifying the key fields you want to filter and add Slicers accordingly. Keep your Slicers organized and easy to understand, and avoid overloading your PivotTable with too many filters. Finally, regularly review and update your Slicers to ensure they remain relevant to your data analysis needs.
Conclusion
The Slicer in WPS is a versatile tool that can significantly enhance your data analysis and reporting capabilities. By understanding its various usage methods and best practices, you can leverage this feature to its full potential. Whether you are analyzing sales data, managing project timelines, or tracking financial performance, the Slicer can help you gain deeper insights and make more informed decisions.











