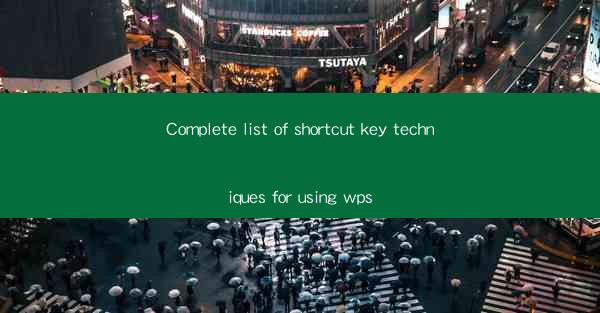
This article provides a comprehensive list of shortcut key techniques for using WPS, a popular office suite. It covers various aspects of WPS, including document creation, editing, formatting, and collaboration. The article aims to enhance productivity and efficiency by highlighting the most useful keyboard shortcuts that users can employ while working with WPS. With a focus on practicality and ease of use, this guide is designed to assist both beginners and advanced users in mastering the art of keyboard shortcuts in WPS.
Introduction to WPS Shortcut Key Techniques
WPS is a versatile office suite that offers a wide range of functionalities for document creation, editing, and collaboration. To maximize productivity and streamline workflow, utilizing shortcut keys is essential. This section will delve into the complete list of shortcut key techniques for using WPS, covering six key areas: document creation, editing, formatting, navigation, collaboration, and advanced features.
Document Creation Shortcuts
Creating a new document in WPS can be done quickly using keyboard shortcuts. Here are some essential shortcuts for document creation:
- Ctrl + N: Create a new blank document.
- Ctrl + O: Open an existing document.
- Ctrl + S: Save the current document.
- Ctrl + P: Print the document.
These shortcuts save time and effort, allowing users to focus on their work without navigating through menus.
Editing Shortcuts
Editing documents efficiently is crucial for productivity. Here are some useful editing shortcuts in WPS:
- Ctrl + C: Copy selected text or objects.
- Ctrl + X: Cut selected text or objects.
- Ctrl + V: Paste copied or cut text or objects.
- Ctrl + Z: Undo the last action.
- Ctrl + Y: Redo the last undone action.
These shortcuts enable users to perform common editing tasks swiftly, enhancing overall efficiency.
Formatting Shortcuts
Formatting text and objects is an integral part of document creation. Here are some formatting shortcuts in WPS:
- Ctrl + I: Italicize selected text.
- Ctrl + B: Bold selected text.
- Ctrl + U: Underline selected text.
- Ctrl + 0: Apply paragraph formatting.
These shortcuts provide quick access to common formatting options, allowing users to customize their documents effortlessly.
Navigation Shortcuts
Navigating through a document is essential for efficient editing and review. Here are some navigation shortcuts in WPS:
- Ctrl + Home: Move the cursor to the beginning of the document.
- Ctrl + End: Move the cursor to the end of the document.
- Ctrl + Left Arrow: Move the cursor one word to the left.
- Ctrl + Right Arrow: Move the cursor one word to the right.
These shortcuts enable users to navigate through their documents quickly, making editing and reviewing processes more efficient.
Collaboration Shortcuts
Collaboration is a key aspect of document creation. Here are some collaboration shortcuts in WPS:
- Ctrl + Shift + K: Insert a comment.
- Ctrl + Shift + C: Copy formatting.
- Ctrl + Shift + V: Paste formatting.
- Ctrl + Shift + S: Save as a shared document.
These shortcuts facilitate collaboration by allowing users to make annotations, copy formatting, and save documents for shared access.
Advanced Features Shortcuts
WPS offers various advanced features that can be accessed using keyboard shortcuts. Here are some examples:
- Ctrl + Shift + F: Open the Find and Replace dialog box.
- Ctrl + Shift + H: Open the Go To dialog box.
- Ctrl + Shift + E: Open the Equation Editor.
- Ctrl + Shift + M: Insert a table of contents.
These shortcuts provide quick access to advanced features, enhancing the overall functionality of WPS.
Conclusion
In conclusion, the complete list of shortcut key techniques for using WPS encompasses a wide range of functionalities, from document creation and editing to formatting, navigation, collaboration, and advanced features. By utilizing these shortcuts, users can significantly enhance their productivity and efficiency while working with WPS. Whether you are a beginner or an advanced user, mastering these keyboard shortcuts will undoubtedly streamline your workflow and make your document creation and editing processes more enjoyable and efficient.











