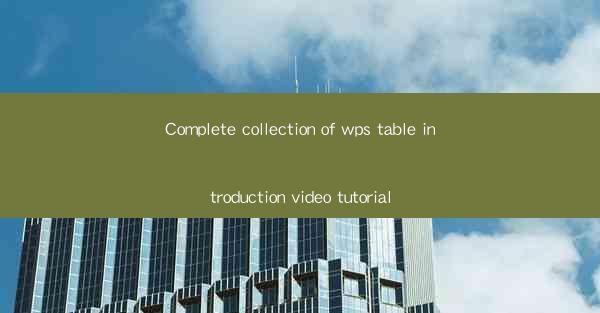
Welcome to the complete collection of WPS Table introduction video tutorial! WPS Table is a powerful spreadsheet software developed by Kingsoft, a leading software company in China. It is designed to provide users with a comprehensive and user-friendly experience for data management, analysis, and presentation. In this tutorial, we will guide you through the essential features and functionalities of WPS Table, helping you to master this versatile tool.
System Requirements and Installation
Before you start using WPS Table, it is important to ensure that your system meets the minimum requirements. Here are the system requirements for WPS Table:
1. Operating System: Windows 7/8/10/11, macOS 10.13 or later, or Linux.
2. Processor: 1 GHz or faster.
3. Memory: 2 GB RAM or more.
4. Hard Disk Space: 500 MB of free space.
To install WPS Table, follow these steps:
1. Visit the official WPS website and download the installer for your operating system.
2. Run the installer and follow the on-screen instructions to complete the installation process.
3. Once installed, launch WPS Table and you are ready to start creating and managing your spreadsheets.
Understanding the User Interface
WPS Table features a user-friendly interface that is similar to other spreadsheet applications like Microsoft Excel. Here's a quick overview of the main components of the user interface:
1. Title Bar: Displays the name of the current document and provides options for minimizing, maximizing, or closing the application.
2. Menu Bar: Contains menus for accessing various features and functionalities of WPS Table.
3. Ribbon: A set of tabs that provide quick access to commonly used tools and functions.
4. Sheet Tabs: Allows you to switch between different sheets within the same workbook.
5. Grid: The main working area where you enter and manipulate data.
6. Status Bar: Provides information about the current state of the workbook, such as the current sheet, mode, and formula status.
Creating and Managing Workbooks
Creating a new workbook in WPS Table is straightforward:
1. Open WPS Table and click on the New button.
2. Choose the type of workbook you want to create (e.g., blank workbook, pre-designed template).
3. Enter a name for your workbook and click OK.
To manage your workbooks, you can:
1. Rename a workbook by right-clicking on its name in the workbook list and selecting Rename.
2. Move a workbook to a different location by right-clicking and selecting Move.
3. Delete a workbook by right-clicking and selecting Delete.
Entering and Editing Data
To enter data into your workbook:
1. Click on a cell where you want to enter data.
2. Type the data into the cell.
3. Press Enter to confirm the entry.
Editing data is equally simple:
1. Click on the cell you want to edit.
2. Make the necessary changes to the data.
3. Press Enter or click outside the cell to save the changes.
You can also use the Find and Replace feature to search for and replace text within your workbook.
Formatting Cells and Sheets
WPS Table offers a wide range of formatting options to enhance the appearance of your data:
1. Cell Formatting: Change the font, size, color, and style of text within a cell.
2. Number Formatting: Format numbers to display them as currency, percentage, date, or time.
3. Border and Shading: Add borders to cells and apply shading to highlight important data.
4. Conditional Formatting: Apply formatting rules to cells based on specific conditions.
To format cells or sheets:
1. Select the cells or sheets you want to format.
2. Use the formatting options available in the ribbon or menu bar to apply your desired changes.
Performing Calculations and Functions
WPS Table allows you to perform a variety of calculations using formulas and functions:
1. Formulas: Use formulas to perform calculations on data within your workbook. For example, you can use the SUM function to add up a range of numbers.
2. Functions: Access a library of built-in functions to perform more complex calculations, such as statistical analysis or financial calculations.
3. AutoSum: Automatically calculate the sum, average, count, or other statistical functions for a range of cells.
To use a formula or function:
1. Click on the cell where you want the result to appear.
2. Type the formula or function followed by the cell references or values you want to use.
3. Press Enter to see the result.
Saving and Sharing Your Work
Once you have completed your work in WPS Table, it is important to save your workbook:
1. Click on the Save button or press Ctrl + S.
2. Choose a location to save your file.
3. Enter a file name and click Save.
To share your workbook with others:
1. Click on the Share button in the ribbon.
2. Choose the method of sharing (e.g., email, cloud storage).
3. Follow the prompts to share your workbook with your intended recipients.
By following this complete collection of WPS Table introduction video tutorial, you should now have a solid understanding of the essential features and functionalities of this powerful spreadsheet software. Happy spreadsheeting!











