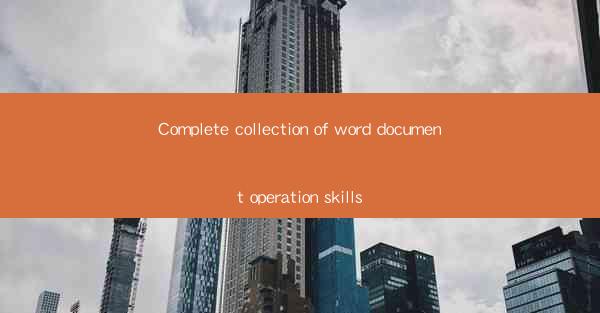
Introduction to Word Document Operations
Word documents are a fundamental tool in the digital age, used for everything from simple letters to complex reports. Understanding the basic operations in Word can greatly enhance productivity and efficiency. This article aims to provide a comprehensive guide to the essential skills needed to operate Word documents effectively.
Creating and Saving a New Document
1. Open Microsoft Word: Launch the application on your computer.
2. Create a New Document: Click on File in the top left corner, then select New to create a new document.
3. Choose a Template: Word offers a variety of templates to choose from, depending on your needs. Select the one that best fits your purpose.
4. Save Your Document: Once you've finished working on your document, it's crucial to save it. Click on File > Save As, choose a location on your computer, and enter a file name.
Basic Formatting
1. Selecting Text: Click and drag to select the text you want to format.
2. Changing Font: Highlight the text, then click on the Home tab and select a font from the dropdown menu.
3. Adjusting Font Size: Similarly, use the font size dropdown to change the size of the selected text.
4. Bold, Italic, and Underline: To emphasize text, use the Bold, Italic, and Underline buttons on the Home tab.
5. Bullet Points and Numbering: To create lists, use the Bullet or Numbering buttons on the Home tab.
Inserting and Managing Content
1. Inserting Text: Place the cursor where you want to insert text and type directly into the document.
2. Copying and Pasting: Use Ctrl+C to copy and Ctrl+V to paste text or images from other sources.
3. Inserting Images: Click on Insert > Pictures to insert images from your computer or online sources.
4. Table Creation: To create a table, go to Insert > Table and select the number of rows and columns you need.
5. Deleting Content: To delete text or images, simply select the content and press Delete or Backspace.
Advanced Formatting Techniques
1. Page Setup: Click on Layout > Page Setup to adjust margins, page size, and orientation.
2. Headers and Footers: Insert headers and footers to include page numbers, titles, or other information at the top or bottom of each page.
3. Styles: Use styles to format text consistently throughout your document. Click on Home > Styles to apply pre-defined styles or create your own.
4. Table of Contents: Create a table of contents automatically by using the References tab and selecting Table of Contents.
Collaboration and Sharing
1. Track Changes: Enable track changes to see who made what changes and to accept or reject them. Go to Review > Track Changes.
2. Comments: Add comments to specific parts of the document for feedback. Click on Review > New Comment.
3. Sharing: Click on File > Share to share your document with others via email, cloud storage, or a direct link.
4. Co-authoring: Use Word Online to collaborate in real-time with others on the same document.
Customizing and Automating
1. Customize Quick Access Toolbar: Add frequently used commands to the Quick Access Toolbar for quick access.
2. Use Templates: Create and save your own templates for repetitive document types to save time.
3. Automate Tasks: Use macros to automate repetitive tasks. Go to File > Options > Customize Ribbon to access the Macros section.
4. Use Fields: Insert fields to automatically update content, such as dates or document titles.
Conclusion
Mastering Word document operations can significantly improve your workflow and the quality of your documents. By following the steps outlined in this guide, you'll be well-equipped to create, format, and manage your Word documents with ease. Whether you're a student, professional, or casual user, these skills will serve you well in various aspects of your digital life.











