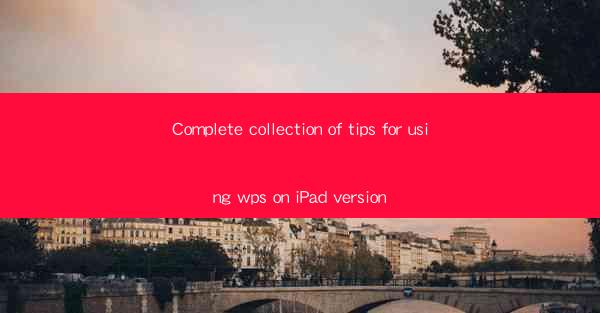
Complete Collection of Tips for Using WPS on iPad Version
In today's digital age, the need for efficient and versatile productivity tools is more important than ever. With the increasing popularity of tablets, especially the iPad, finding the right app to manage your documents and spreadsheets has become a priority. WPS Office, a popular office suite, has made its way to the iPad, offering users a range of features to enhance their productivity. This article aims to provide a comprehensive collection of tips for using WPS on the iPad version, helping you make the most out of this powerful app.
1. Navigating the Interface
The first step in using WPS on your iPad is familiarizing yourself with the interface. The app features a clean and intuitive design, making it easy to navigate. Here are some tips to help you get started:
- Understanding the Toolbar: The toolbar at the top of the screen provides quick access to commonly used functions like formatting, inserting images, and sharing your documents.
- Using the Sidebar: The sidebar on the left allows you to easily switch between different documents, spreadsheets, and presentations.
- Customizing the Interface: You can customize the interface to suit your preferences, such as changing the theme or rearranging the toolbar icons.
2. Creating and Editing Documents
WPS on the iPad offers a range of features for creating and editing documents. Here are some tips to help you get the most out of this app:
- Formatting Text: WPS provides a variety of formatting options, including font styles, sizes, and colors. You can also use bullet points and numbered lists to organize your content.
- Inserting Images and Tables: Adding images and tables to your documents can make them more engaging and informative. WPS makes it easy to insert and format these elements.
- Collaborating with Others: WPS allows you to collaborate with others in real-time, making it a great choice for group projects. You can share your documents with colleagues and track changes made by others.
3. Working with Spreadsheets
WPS on the iPad also offers powerful spreadsheet capabilities. Here are some tips to help you make the most out of this feature:
- Using Formulas and Functions: WPS provides a wide range of formulas and functions to help you perform calculations and analyze data. You can easily insert these into your spreadsheets.
- Formatting Cells: You can format cells to make your spreadsheets more visually appealing and easier to read. This includes changing the font, background color, and cell borders.
- Creating Charts and Graphs: WPS allows you to create charts and graphs to visualize your data. This can help you better understand and present your findings.
4. Presenting Your Work
WPS on the iPad also offers presentation capabilities, allowing you to create and deliver engaging presentations. Here are some tips to help you make the most out of this feature:
- Using Slides: WPS provides a variety of slide templates to help you create visually appealing presentations. You can easily add text, images, and other elements to your slides.
- Adding Transitions and Animations: WPS allows you to add transitions and animations to your slides, making your presentations more dynamic and engaging.
- Presenting Remotely: You can present your work remotely using WPS, making it a great choice for online meetings and webinars.
5. Managing Your Files
WPS on the iPad makes it easy to manage your files, allowing you to organize and access your documents, spreadsheets, and presentations with ease. Here are some tips to help you get the most out of this feature:
- Using Folders: You can create folders to organize your files, making it easier to find what you need.
- Searching for Files: WPS provides a search function, allowing you to quickly find the files you're looking for.
- Accessing Files from Other Apps: You can access your WPS files from other apps on your iPad, making it easy to share and collaborate on your work.
6. Syncing and Sharing
WPS on the iPad allows you to sync and share your files across devices and with others. Here are some tips to help you make the most out of this feature:
- Syncing with Cloud Services: You can sync your WPS files with cloud services like Dropbox, Google Drive, and OneDrive, allowing you to access your files from any device.
- Sharing Files with Others: You can easily share your WPS files with others via email, messaging apps, or social media platforms.
- Collaborating in Real-Time: WPS allows you to collaborate with others in real-time, making it a great choice for group projects.
Conclusion
In conclusion, WPS on the iPad version offers a range of powerful features to help you create, edit, and manage your documents, spreadsheets, and presentations. By following these tips, you can make the most out of this app and enhance your productivity. Whether you're a student, professional, or simply looking for a versatile office suite for your iPad, WPS is a great choice. As technology continues to evolve, it's important to stay up-to-date with the latest tools and techniques to stay productive. With WPS on your iPad, you have everything you need to get the job done efficiently and effectively.











