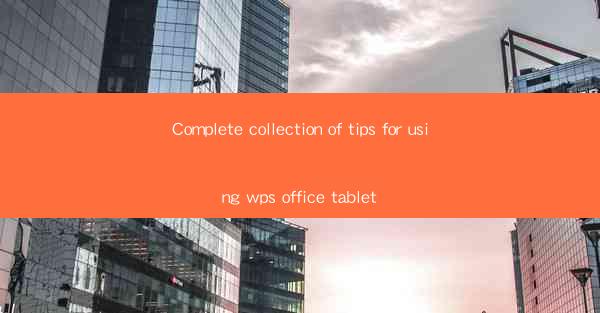
Mastering WPS Office on Your Tablet: A Complete Collection of Tips
In the fast-paced digital world, having a reliable office suite on your tablet is essential for productivity on the go. WPS Office is a versatile and powerful suite that offers a range of features to cater to all your office needs. Whether you're a student, a professional, or just someone who needs to stay organized, this guide will provide you with a complete collection of tips to make the most out of WPS Office on your tablet. From basic navigation to advanced features, we've got you covered.
1. Navigating the Interface
1.1 Familiarize Yourself with the Layout
When you first open WPS Office on your tablet, take a moment to familiarize yourself with the layout. The interface is designed to be intuitive, but it's always good to know where everything is. The toolbar at the top provides quick access to common functions like formatting, undo/redo, and print.
1.2 Customize Your Toolbar
WPS Office allows you to customize your toolbar to include only the tools you use most frequently. This can help streamline your workflow and make it easier to find the features you need.
1.3 Use the Quick Access Toolbar
The Quick Access Toolbar is a convenient way to access your most used features without navigating through menus. You can add or remove items from this toolbar to suit your needs.
2. Efficient Document Editing
2.1 Mastering Text Formatting
One of the key features of WPS Office is its robust text formatting capabilities. Learn how to use bold, italics, and underline to emphasize important text. Additionally, explore the various font styles and sizes to make your documents visually appealing.
2.2 Working with Tables
WPS Office makes it easy to create and edit tables within your documents. Whether you're creating a simple list or a complex spreadsheet, the table tools provide all the functionality you need.
2.3 Collaborating with Others
WPS Office allows you to collaborate with others in real-time. Learn how to share documents, track changes, and leave comments to ensure seamless collaboration with your team.
3. Effective Slide Presentations
3.1 Designing Slides
Creating engaging slides is crucial for effective presentations. WPS Office offers a variety of templates and design tools to help you create visually appealing slides. Experiment with different layouts, themes, and animations to make your presentations stand out.
3.2 Adding Multimedia
Enhance your presentations with multimedia elements such as images, videos, and audio. WPS Office makes it easy to insert and manage these elements, ensuring your slides are dynamic and engaging.
3.3 Practicing Your Delivery
While WPS Office is a powerful tool for creating presentations, it's also important to practice your delivery. Familiarize yourself with the content and rehearse your presentation to ensure a smooth and confident performance.
4. Streamlining Your Workflow
4.1 Using Templates
WPS Office provides a wide range of templates for different document types, including letters, resumes, and reports. Using templates can save you time and help ensure your documents are professionally formatted.
4.2 Automating Tasks
Take advantage of WPS Office's automation features to streamline your workflow. Learn how to use macros and keyboard shortcuts to perform repetitive tasks more efficiently.
4.3 Managing Your Files
Keep your documents organized by using folders and file management features. WPS Office allows you to sort, search, and backup your files, ensuring that you can always find what you need.
5. Advanced Features and Tips
5.1 Using Comments and Track Changes
WPS Office offers advanced collaboration features like comments and track changes. These tools are invaluable for reviewing and editing documents, especially when working with a team.
5.2 Exploring the Drawing Tools
The drawing tools in WPS Office are not just for creating simple diagrams. Explore the various shapes, lines, and text boxes to create detailed illustrations and designs.
5.3 Customizing Your Settings
Take the time to customize your WPS Office settings to suit your preferences. From default font styles to auto-saving options, these settings can help you work more efficiently.
6. Troubleshooting Common Issues
6.1 Resolving Compatibility Issues
If you encounter compatibility issues with certain file formats, learn how to convert files to ensure they open correctly in WPS Office.
6.2 Updating the Software
Keep your WPS Office suite up to date to ensure you have access to the latest features and security updates. Check for updates regularly and follow the prompts to install them.
6.3 Seeking Support
If you encounter any issues that you can't resolve on your own, don't hesitate to seek support. WPS Office provides a wealth of resources, including a help center and community forums, where you can find answers to your questions.











