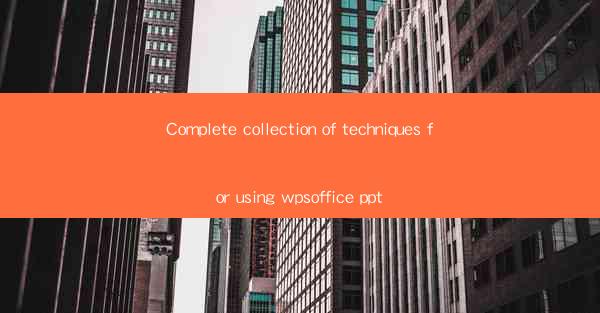
Complete Collection of Techniques for Using WPS Office PowerPoint
WPS Office PowerPoint is a powerful tool that allows users to create, edit, and present professional-looking presentations. Whether you are a student, a professional, or a business owner, mastering the techniques of WPS Office PowerPoint can greatly enhance your productivity and communication skills. In this article, we will explore a complete collection of techniques for using WPS Office PowerPoint, covering various aspects such as formatting, animations, transitions, and collaboration.
1. Formatting Text and Slides
Formatting is the foundation of any presentation. To create an effective slide, you need to pay attention to the text and slide formatting. Here are some key techniques:
- Font Selection: Choose a font that is easy to read and matches the theme of your presentation. Avoid using too many different fonts as it can be distracting.
- Font Size and Style: Adjust the font size and style to ensure that your text is legible. Use headings and subheadings to structure your content.
- Bullet Points: Use bullet points to list items or ideas. This makes your content more organized and easier to follow.
- Background and Color: Choose a background color that complements your text and slide content. Avoid using too many colors as it can be overwhelming.
- Alignment: Align your text and images properly to create a clean and professional look.
2. Adding and Formatting Images
Images can enhance the visual appeal of your presentation and make it more engaging. Here are some techniques for adding and formatting images:
- Inserting Images: Insert images from your computer, online sources, or WPS Office's built-in image library.
- Image Formatting: Adjust the size, position, and transparency of images to fit your slide layout.
- Image Effects: Apply effects like shadows, reflections, and 3D rotations to make your images stand out.
- Image Alignment: Align images with text or other elements on your slide for a cohesive design.
3. Using Templates and Themes
Templates and themes can save you time and effort in creating a professional-looking presentation. Here's how to use them effectively:
- Choosing a Template: Select a template that matches the topic and style of your presentation.
- Customizing the Template: Modify the template's colors, fonts, and layout to suit your preferences.
- Creating Your Own Template: If you frequently create presentations on similar topics, consider creating your own template for consistency.
4. Adding Animations and Transitions
Animations and transitions can make your presentation more dynamic and engaging. Here are some techniques to use them effectively:
- Adding Animations: Apply animations to text, images, and other slide elements to draw attention to key points.
- Choosing the Right Animation: Select animations that complement your content and do not distract from it.
- Transition Effects: Use transition effects to smoothly move between slides. Avoid using too many transitions as it can be overwhelming.
- Animation Timing: Adjust the timing of animations to ensure they are synchronized with your presentation's flow.
5. Creating Charts and Graphs
Charts and graphs can help you present data in a clear and visually appealing manner. Here are some techniques for creating them:
- Choosing the Right Chart Type: Select the appropriate chart type based on your data and the message you want to convey.
- Customizing the Chart: Adjust the chart's colors, fonts, and layout to match your presentation's style.
- Adding Data Labels: Include data labels to provide additional information about the chart.
- Chart Interactivity: Use interactive features like hyperlinks to make your charts more engaging.
6. Using Slide Masters and Layouts
Slide masters and layouts can help you maintain consistency throughout your presentation. Here's how to use them:
- Slide Masters: Create a slide master to define the overall look and feel of your presentation, including fonts, colors, and backgrounds.
- Layouts: Use layouts to organize your slide content, such as text boxes, images, and charts.
- Customizing Slide Masters: Modify slide masters to suit your presentation's style and content.
- Applying Layouts: Apply layouts to individual slides or the entire presentation for a cohesive design.
7. Collaborating with Others
Collaboration is essential for creating effective presentations. Here are some techniques for collaborating with others using WPS Office PowerPoint:
- Sharing Presentations: Share your presentation with others via email, cloud storage, or a shared network drive.
- Co-authoring: Collaborate in real-time with others using WPS Office's co-authoring feature.
- Commenting and Reviewing: Add comments and review changes made by others to ensure everyone is on the same page.
- Version Control: Keep track of different versions of your presentation to avoid confusion.
8. Presenting Your Presentation
Once you have created your presentation, it's time to present it. Here are some tips for delivering a successful presentation:
- Practice: Practice your presentation multiple times to ensure you are comfortable with the content and flow.
- Engage with Your Audience: Make eye contact, use gestures, and ask questions to keep your audience engaged.
- Use Visual Aids: Utilize images, charts, and other visual aids to enhance your message.
- Time Management: Keep track of time to ensure you cover all the key points within the allotted time.
9. Recording and Sharing Presentations
Recording and sharing your presentations can be a great way to reach a wider audience. Here are some techniques for doing so:
- Recording Your Presentation: Use WPS Office's recording feature to capture your presentation with voiceover and screen capture.
- Exporting to Different Formats: Export your presentation in various formats, such as PDF, MP4, or WMV, to share it across different platforms.
- Sharing via Cloud Storage: Upload your presentation to cloud storage services like Google Drive or Dropbox and share the link with others.
- Embedding Presentations: Embed your presentation on a website or blog to make it easily accessible to your audience.
10. Troubleshooting Common Issues
Despite your best efforts, you may encounter issues while working with WPS Office PowerPoint. Here are some common issues and their solutions:
- Compatibility Issues: Ensure that your presentation is compatible with the software and devices your audience will be using.
- File Corruption: Back up your presentation regularly to prevent data loss. If your file becomes corrupted, try using WPS Office's recovery tools.
- Performance Issues: Optimize your presentation's file size and resolution to ensure smooth performance during playback.
- Software Updates: Keep your WPS Office software up to date to access the latest features and improvements.
In conclusion, mastering the techniques of WPS Office PowerPoint can greatly enhance your ability to create, edit, and present professional-looking presentations. By following the techniques outlined in this article, you can create engaging and informative presentations that effectively communicate your message to your audience. Whether you are a student, a professional, or a business owner, WPS Office PowerPoint is a valuable tool that can help you achieve your presentation goals.











