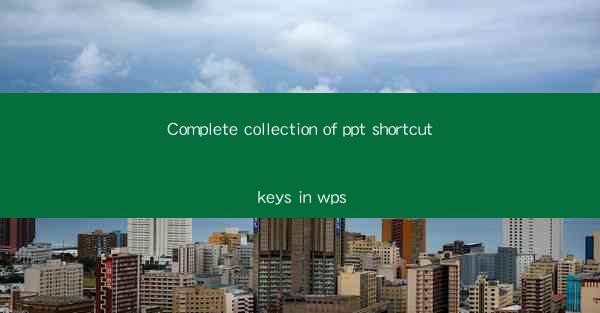
Introduction to WPS PPT Shortcut Keys
WPS Office is a popular office suite that offers a range of productivity tools, including PowerPoint (PPT). Like Microsoft PowerPoint, WPS PPT provides a variety of shortcut keys to enhance your workflow and save time. In this article, we will provide a complete collection of WPS PPT shortcut keys to help you navigate and edit your presentations more efficiently.
Navigation and Selection Shortcuts
Navigating through a PowerPoint presentation can be streamlined with the following shortcuts:
1. Ctrl + ←: Go to the beginning of the slide.
2. Ctrl + →: Go to the end of the slide.
3. Ctrl + ← →: Navigate to the previous or next slide.
4. Ctrl + Home: Go to the first slide.
5. Ctrl + End: Go to the last slide.
6. Ctrl + Page Up: Go to the previous slide.
7. Ctrl + Page Down: Go to the next slide.
These shortcuts are essential for quickly moving through your presentation during a presentation or for editing purposes.
Formatting and Editing Shortcuts
Formatting text and other elements in WPS PPT can be done with the following shortcuts:
1. Ctrl + B: Bold text.
2. Ctrl + I: Italicize text.
3. Ctrl + U: Underline text.
4. Ctrl + A: Select all text or objects.
5. Ctrl + C: Copy selected text or objects.
6. Ctrl + X: Cut selected text or objects.
7. Ctrl + V: Paste copied or cut text or objects.
These shortcuts are basic but essential for any editing task in PowerPoint.
Slide Manipulation Shortcuts
Manipulating slides is crucial for creating a dynamic presentation. Here are some shortcuts to help you manage your slides:
1. Ctrl + N: Create a new slide.
2. Ctrl + P: Duplicate the current slide.
3. Ctrl + Shift + S: Save the presentation.
4. Ctrl + F: Find text or objects.
5. Ctrl + H: Replace text or objects.
6. Ctrl + Z: Undo the last action.
7. Ctrl + Y: Redo the last undone action.
These shortcuts will help you maintain control over your presentation's structure and content.
Design and Layout Shortcuts
Enhancing the design and layout of your slides can be done with the following shortcuts:
1. Ctrl + M: Insert a new slide.
2. Ctrl + E: Enter edit mode for a selected shape or text box.
3. Ctrl + R: Align selected objects to the right.
4. Ctrl + L: Align selected objects to the left.
5. Ctrl + C: Center selected objects horizontally.
6. Ctrl + B: Center selected objects vertically.
7. Ctrl + Shift + A: Group selected objects.
These shortcuts will help you create a visually appealing and well-organized presentation.
Animation and Transitions Shortcuts
Adding animations and transitions to your slides can make your presentation more engaging. Here are some shortcuts to help you with this:
1. Ctrl + Shift + A: Add an animation to selected text or objects.
2. Ctrl + Shift + T: Add a transition to the current slide.
3. Ctrl + Shift + +: Increase the duration of the current animation or transition.
4. Ctrl + Shift + -: Decrease the duration of the current animation or transition.
5. Ctrl + Shift + S: Save the current animation or transition.
6. Ctrl + Shift + D: Delete the current animation or transition.
7. Ctrl + Shift + Z: Reset the current animation or transition.
These shortcuts will allow you to easily apply and manage animations and transitions in your presentation.
Additional Useful Shortcuts
In addition to the above shortcuts, there are several other useful shortcuts in WPS PPT that can enhance your productivity:
1. Ctrl + Shift + K: Open the Slide Master to edit the master slide.
2. Ctrl + Shift + M: Open the Notes Master to edit the notes slide.
3. Ctrl + Shift + S: Open the Handout Master to edit the handout slide.
4. Ctrl + Shift + F: Open the Format Painter to copy formatting from one object to another.
5. Ctrl + Shift + H: Open the Find and Replace dialog box.
6. Ctrl + Shift + N: Open the New Slide dialog box.
7. Ctrl + Shift + Q: Open the Quick Access Toolbar customization dialog box.
By utilizing these additional shortcuts, you can further customize your workflow in WPS PPT to suit your needs.
Conclusion
Mastering the shortcut keys in WPS PPT can significantly improve your efficiency and productivity when creating and delivering presentations. By familiarizing yourself with the shortcuts outlined in this article, you can navigate, format, and design your presentations more quickly and effectively. Whether you are a seasoned professional or a new user, incorporating these shortcuts into your routine will undoubtedly enhance your overall experience with WPS PPT.











