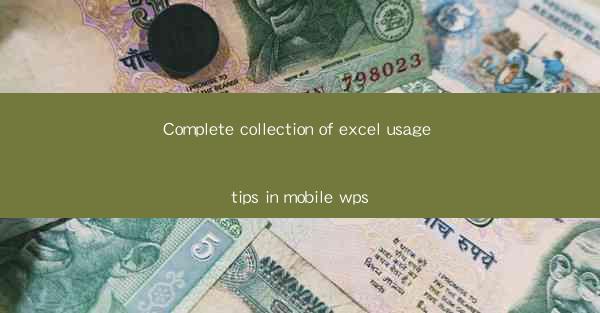
Introduction to Mobile WPS Excel
Welcome to the world of mobile productivity with WPS Office! WPS Excel for mobile devices offers a comprehensive suite of features that allow you to create, edit, and manage spreadsheets on the go. Whether you're a seasoned Excel user or new to the platform, this article will provide you with a complete collection of tips to enhance your mobile WPS Excel experience.
1. Navigating the Interface
The first step to mastering mobile WPS Excel is familiarizing yourself with the interface. Here are some key points to remember:
1. Quick Access Toolbar: Customize this toolbar with the functions you use most frequently for quick access.
2. Ribbon: Similar to the desktop version, the ribbon in mobile WPS Excel provides a variety of tabs and buttons for different functions.
3. Zoom and Pan: Use pinch gestures to zoom in and out, and swipe to pan around the spreadsheet.
4. Grid Lines: Enable grid lines to help you align cells and make it easier to read your data.
5. Cell Selection: Tap and hold on a cell to select it, or drag a selection box to choose multiple cells.
2. Creating and Editing Spreadsheets
Once you're comfortable with the interface, here are some tips for creating and editing your spreadsheets:
1. New Workbook: Tap the + icon to create a new workbook. You can choose from various templates or start from scratch.
2. Entering Data: Use the keyboard to enter text and numbers into cells. For formulas, tap the cell where you want the result to appear, then tap the formula bar to input your formula.
3. Formatting Cells: Use the formatting options to change font, color, borders, and more. Tap the cell and then select the formatting options from the menu.
4. Inserting Rows and Columns: Tap the Insert button to add new rows or columns. You can also right-click on a row or column header to insert or delete.
5. AutoFill: Use the auto-fill feature to quickly fill cells with a series of numbers, dates, or text patterns.
6. Merge Cells: Combine multiple cells into one for a cleaner look. Tap the cell range you want to merge and select Merge Cells from the menu.
3. Working with Formulas and Functions
Formulas and functions are the backbone of Excel, and here's how you can leverage them in the mobile app:
1. Formula Bar: Access the formula bar by tapping the cell where you want to input a formula. Start with an equal sign (=) to indicate a formula.
2. Function Library: Use the function library to insert common functions like SUM, AVERAGE, MIN, MAX, and more. Tap the fx button to open the library.
3. Relative and Absolute References: Use dollar signs ($) to lock or unlock cell references in formulas. This is crucial for copying formulas across rows or columns.
4. Error Checking: Excel will automatically check for errors in your formulas. If an error occurs, it will display an error message that you can use to correct the formula.
5. Data Validation: Use data validation to ensure that only valid data is entered into specific cells. This is particularly useful for forms or surveys.
6. Conditional Formatting: Apply conditional formatting to highlight cells based on specific criteria. This can help you quickly identify trends or outliers in your data.
4. Collaborating with Others
Collaboration is a key feature of WPS Excel, and here's how you can work with others on the same spreadsheet:
1. Share Workbook: Tap the Share button to share your workbook with others via email, social media, or cloud storage services.
2. Real-Time Collaboration: When sharing a workbook, you can enable real-time collaboration so that others can view and edit the document simultaneously.
3. Comments: Add comments to specific cells to provide feedback or ask questions. Comments are visible to all collaborators.
4. Track Changes: If you want to keep a record of changes made to the workbook, you can enable track changes. This will show who made each change and when.
5. Using Charts and Graphs
Visualizing your data with charts and graphs can make it easier to understand and present your findings:
1. Inserting Charts: Tap the Insert button and select Chart to create a chart. Choose from various chart types such as line, bar, pie, and more.
2. Customizing Charts: Once you've inserted a chart, you can customize it by adding titles, labels, and modifying the design. Tap the chart to access the editing options.
3. Data Source: Ensure that the chart is linked to the correct data source. If the data changes, the chart will automatically update to reflect the new information.
4. Exporting Charts: You can export charts as images or PDFs to share them with others who may not have access to WPS Excel.
6. Managing and Saving Workbooks
Efficiently managing and saving your workbooks is essential for maintaining productivity:
1. Save Workbooks: Tap the Save button to save your workbook. You can choose to save it locally, in the cloud, or on a network drive.
2. Auto-Save: Enable auto-save to automatically save your workbook at regular intervals. This helps prevent data loss in case of unexpected app closures.
3. Backup Workbooks: Regularly backup your workbooks to ensure that you don't lose important data. You can use cloud storage services or external drives for backup purposes.
4. Version Control: If you're working on a shared workbook, use version control to track changes and manage different versions of the document.
7. Additional Tips and Tricks
Here are some additional tips and tricks to enhance your mobile WPS Excel experience:
1. Use the Search Function: Quickly find specific cells, formulas, or functions using the search feature.
2. Customize Keyboard Shortcuts: If you're familiar with keyboard shortcuts from the desktop version, you can customize the mobile keyboard to include them.
3. Use the Calculator: Access the calculator within the app to perform quick calculations.
4. Print Workbooks: If you need to print a workbook, you can use the print function within the app. Ensure that your device is connected to a printer.
5. Learn Keyboard Shortcuts: Familiarize yourself with the available keyboard shortcuts to speed up your workflow.
6. Stay Updated: Keep your WPS Office app updated to ensure you have access to the latest features and improvements.
By following these comprehensive tips, you'll be well on your way to mastering mobile WPS Excel and maximizing your productivity on the go!











