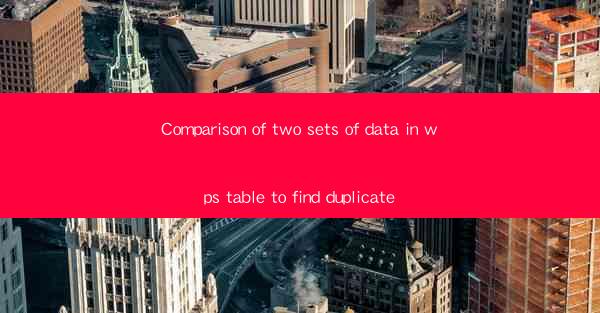
Introduction to Data Comparison in WPS Table
Data comparison is a crucial task in data analysis, especially when dealing with large datasets. WPS Table, a powerful spreadsheet software, offers various tools and functions to facilitate this process. In this article, we will explore how to compare two sets of data in WPS Table to identify duplicate entries. By the end of this guide, you will be equipped with the knowledge to efficiently find and manage duplicates in your datasets.
Understanding Duplicate Data
Duplicate data refers to the presence of identical or very similar records within a dataset. These duplicates can arise due to various reasons, such as data entry errors, system glitches, or merging of datasets. Identifying and removing duplicates is essential to maintain data integrity and accuracy. In this article, we will focus on comparing two sets of data to find duplicates.
Preparation of Data Sets
Before comparing the data sets, it is essential to ensure that both sets are well-prepared. Here are the steps to follow:
1. Data Organization: Arrange the data in a tabular format with clear column headings.
2. Consistent Format: Ensure that the data types (e.g., text, numbers) and formats (e.g., date, currency) are consistent across both sets.
3. Identify Key Columns: Determine the columns that will be used to identify duplicates. These columns should have unique values for each record.
Using WPS Table's Data Comparison Tool
WPS Table provides a built-in data comparison tool that can be used to find duplicates. Here's how to use it:
1. Open WPS Table: Launch WPS Table and open the first dataset.
2. Select Data Comparison: Go to the Data tab and click on Data Comparison.\
3. Choose Comparison Settings: In the Data Comparison dialog box, select the second dataset you want to compare with the first one.
4. Define Comparison Columns: Specify the columns that will be used for comparison. Ensure that these columns are correctly aligned between the two datasets.
5. Run Comparison: Click on Compare to start the comparison process.
Interpreting the Comparison Results
Once the comparison is complete, WPS Table will display the results in a new sheet. Here's how to interpret the results:
1. Identify Duplicates: Look for rows that have been marked as duplicates. These rows will have a checkmark or a specific color indicating that they are duplicates.
2. Review Duplicates: Carefully review the duplicate entries to ensure that they are indeed duplicates and not errors in the comparison process.
3. Action Plan: Decide on the action to take for each duplicate entry. Options include merging, deleting, or updating the data.
Removing Duplicates in WPS Table
After identifying duplicates, you can remove them from your dataset using WPS Table's built-in features. Here's how to do it:
1. Select Duplicate Rows: In the comparison results, select the rows that you want to remove.
2. Delete or Merge: Right-click on the selected rows and choose the appropriate action. You can delete the duplicates or merge them with the non-duplicate entries.
3. Save Changes: Once you have made the necessary changes, save the dataset to ensure that the duplicates are permanently removed.
Conclusion
Comparing two sets of data in WPS Table to find duplicates is a straightforward process that can significantly enhance the quality of your data. By following the steps outlined in this article, you can efficiently identify and manage duplicates, ensuring that your datasets are accurate and reliable. Remember to regularly perform data comparisons to maintain data integrity throughout your data analysis projects.











