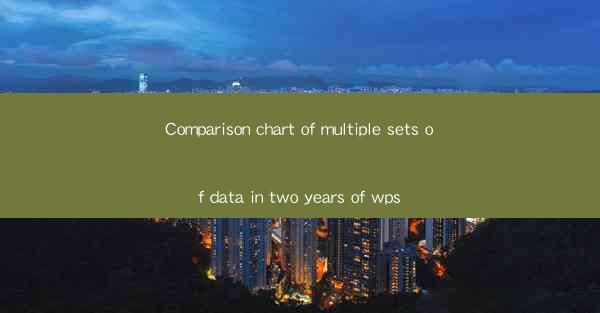
Introduction to Data Comparison in WPS
In the digital age, the ability to compare and analyze data is crucial for making informed decisions. WPS, a popular office suite, offers robust tools for data comparison across different sets of data over a span of two years. This article provides a comprehensive comparison chart of multiple sets of data in WPS, highlighting the key features and functionalities that make this task efficient and effective.
Understanding the Data Sets
Before diving into the comparison, it's essential to have a clear understanding of the data sets involved. In this scenario, we have two years of data, with each year consisting of various data points such as sales figures, customer demographics, and market trends. The first step is to ensure that the data is organized and formatted correctly in WPS, with each set of data in a separate worksheet or workbook.
Creating the Comparison Chart
To create a comparison chart in WPS, follow these steps:
1. Open the data sets in WPS.
2. Select the range of data you want to compare.
3. Go to the Insert tab and choose Chart from the options.
4. Select the type of chart that best represents your data, such as a line chart, bar chart, or pie chart.
5. Customize the chart by adding titles, labels, and legends to make it easy to interpret.
Highlighting Key Differences
Once the comparison chart is created, it's time to identify and highlight the key differences between the two years of data:
1. Analyze the trends over time by examining the lines or bars on the chart.
2. Look for any significant spikes or drops in data points that could indicate a particular event or trend.
3. Compare the overall performance of the data sets by observing the overall direction of the lines or bars.
Using Data Analysis Tools
WPS offers a range of data analysis tools that can be used to further refine the comparison chart:
1. Use the Data Analysis tool to perform calculations and statistical analysis on the data.
2. Apply filters to focus on specific subsets of the data, such as sales figures for a particular product line.
3. Utilize the Conditional Formatting feature to highlight cells that meet certain criteria, making it easier to spot anomalies.
Interpreting the Results
Interpreting the results of the comparison chart involves understanding the context of the data and the implications of the trends observed:
1. Consider external factors that may have influenced the data, such as economic changes or industry shifts.
2. Compare the results with industry benchmarks or historical data to gauge the performance relative to the market.
3. Draw conclusions about the data and make recommendations for future actions based on the insights gained.
Conclusion
Comparing multiple sets of data over a two-year period in WPS can provide valuable insights into the performance and trends of a business or project. By following the steps outlined in this article, users can create informative comparison charts, analyze the data, and make informed decisions based on the results. Whether you're a data analyst, business owner, or student, the ability to effectively compare and interpret data is a valuable skill in today's data-driven world.











