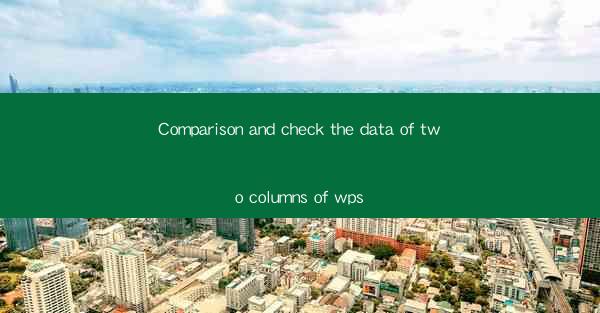
Introduction to Data Comparison in WPS
In today's digital age, data comparison is a crucial skill for professionals across various fields. WPS, a popular office suite, offers a range of tools to facilitate data comparison. This article will guide you through the process of comparing and checking the data of two columns in WPS, ensuring accuracy and efficiency in your data analysis.
Understanding the WPS Interface
Before diving into the comparison process, it's essential to familiarize yourself with the WPS interface. WPS provides a user-friendly design that allows for easy navigation. The spreadsheet application, similar to Microsoft Excel, is where you will perform your data comparison. Familiarize yourself with the ribbon menu, toolbars, and the formula bar, as these will be your primary tools for data comparison.
Preparation of Data
To begin the comparison process, ensure that your data is well-organized. Each column should contain the data you wish to compare. It's advisable to have both columns in the same worksheet for convenience. If your data is in different sheets or workbooks, you can copy and paste the data into a single worksheet or use the Get External Data feature to import the data directly.
Using the Compare Function
WPS offers a built-in Compare function that allows you to quickly identify differences between two columns. To access this feature, go to the Data tab in the ribbon menu and select Compare. This will open a dialog box where you can specify the source and target columns for comparison.
Specifying Source and Target Columns
In the Compare dialog box, you will need to select the source and target columns. Click on the dropdown menu next to Source and choose the first column you want to compare. Similarly, select the second column for the target. WPS will automatically highlight any differences between the two columns.
Customizing Comparison Settings
The Compare function in WPS offers various customization options. You can choose to compare only the visible cells, include hidden cells, or compare cells with specific formats. Additionally, you can specify whether you want to compare values, formulas, or both. Adjust these settings according to your specific requirements.
Reviewing the Comparison Results
Once you have set up the comparison, WPS will display the results in a new worksheet. This worksheet will show you the differences between the two columns, including any discrepancies in values, formulas, or formats. Take your time to review these results and ensure that they align with your expectations.
Addressing Differences
After reviewing the comparison results, it's time to address the differences. Depending on the nature of the discrepancies, you may need to update values, correct formulas, or adjust formats. Use the Find and Replace feature or the Go To function to navigate through the differences and make the necessary corrections.
Documenting the Comparison Process
It's important to document the comparison process for future reference. Take notes on the steps you followed, the settings you used, and any issues you encountered. This documentation will be invaluable if you need to repeat the comparison process or if you need to explain your findings to others.
Conclusion
Data comparison is a fundamental skill in data analysis, and WPS provides robust tools to facilitate this process. By following the steps outlined in this article, you can efficiently compare and check the data of two columns in WPS. Whether you are a student, a professional, or a data analyst, mastering the art of data comparison will enhance your ability to work with data and make informed decisions.











