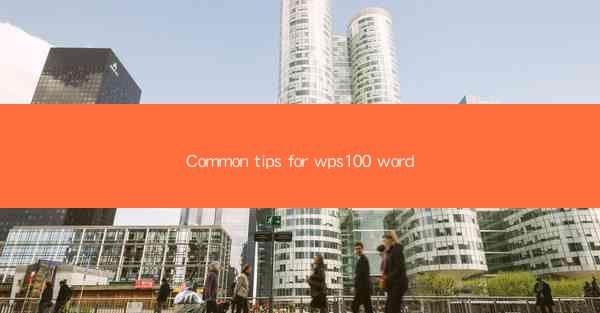
Common Tips for WPS 100 Word: Enhancing Your Document Experience
In today's digital age, word processors have become an essential tool for both personal and professional use. WPS Office, a popular alternative to Microsoft Office, offers a wide range of features to help users create, edit, and manage their documents efficiently. One of the most widely used word processors in WPS Office is WPS 100 Word. This article aims to provide you with common tips and tricks to enhance your document experience using WPS 100 Word. Whether you are a beginner or an experienced user, these tips will help you unlock the full potential of WPS 100 Word and make your document creation process more efficient and enjoyable.
1. Navigating the Interface
The first step in mastering WPS 100 Word is to familiarize yourself with its interface. The following tips will help you navigate the program with ease:
- Understanding the Menu Bar: The menu bar at the top of the window contains various options for formatting, editing, and managing your document. Take some time to explore each menu and learn what each option does.
- Using Keyboard Shortcuts: Keyboard shortcuts can significantly speed up your workflow. Familiarize yourself with common shortcuts, such as Ctrl+C for copy, Ctrl+V for paste, and Ctrl+S for save.
- Customizing the Toolbar: You can customize the toolbar to include your most frequently used tools and commands. Right-click on the toolbar and select Customize to make changes.
2. Formatting Text
Proper formatting is crucial for creating visually appealing and readable documents. Here are some tips to help you format text in WPS 100 Word:
- Changing Font and Size: To change the font and size of your text, select the text you want to format and then choose a font and size from the font and size dropdown menus.
- Adding Bold, Italic, and Underline: To emphasize text, you can add bold, italic, or underline formatting. Select the text and then click on the respective buttons in the formatting toolbar.
- Using Bullet Points and Numbering: Bullet points and numbering can help organize your content. To add a bullet point, click on the Bullet button in the formatting toolbar. To add numbering, click on the Numbering button.
3. Working with Tables
Tables are a great way to present data and information in an organized manner. Here are some tips for working with tables in WPS 100 Word:
- Creating a Table: To create a table, click on the Insert tab and then select Table. You can choose the number of rows and columns you want.
- Formatting a Table: You can format your table by selecting the table and then using the formatting options in the Table Tools tab. This includes changing the table style, border, and shading.
- Inserting and Deleting Rows and Columns: To insert or delete rows and columns, select the table and then click on the Table Tools tab. You will find options to insert or delete rows and columns.
4. Using Templates
Templates can save you time and effort by providing a pre-designed layout for your document. Here are some tips for using templates in WPS 100 Word:
- Accessing Templates: To access templates, click on the File tab and then select New. You will see a list of templates available for various types of documents, such as letters, resumes, and reports.
- Customizing Templates: You can customize templates by adding your own content and formatting. Simply click on the text placeholders and replace them with your content.
- Saving Your Custom Template: If you create a template that you want to use again, you can save it as a custom template. Click on the File tab, select Save As, and then choose Template as the file type.
5. Collaborating with Others
WPS 100 Word allows you to collaborate with others on your documents. Here are some tips for collaborating effectively:
- Sharing Documents: To share a document with others, click on the File tab and then select Share. You can choose to share the document via email, cloud storage, or a link.
- Tracking Changes: If you are working on a document with others, you can track changes made by others. Click on the Review tab and then select Track Changes.\
- Accepting or Rejecting Changes: When reviewing changes, you can choose to accept or reject each change. This ensures that your document remains consistent and error-free.
6. Printing and Exporting
Once you have finished creating your document, you may need to print or export it. Here are some tips for printing and exporting documents in WPS 100 Word:
- Printing a Document: To print a document, click on the File tab and then select Print. You can choose the printer, paper size, and orientation. You can also preview the document before printing.
- Exporting a Document: To export a document, click on the File tab and then select Export. You can choose the file format, such as PDF or Word, and then save the document.
Conclusion
In conclusion, WPS 100 Word is a powerful word processor that offers a wide range of features to help you create, edit, and manage your documents efficiently. By following these common tips, you can unlock the full potential of WPS 100 Word and enhance your document experience. Whether you are a beginner or an experienced user, these tips will help you become more productive and efficient in your document creation process. Remember to explore the program's features, use templates, collaborate with others, and print or export your documents as needed. Happy writing!











