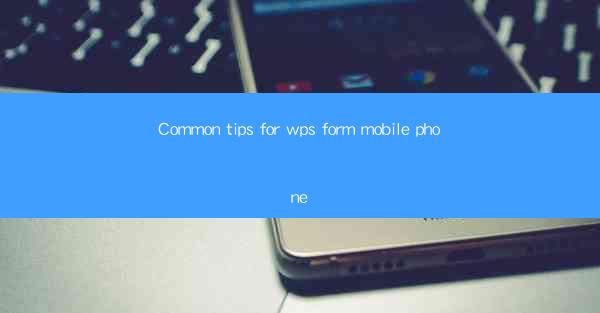
Introduction to WPS Form on Mobile Phone
WPS Form is a versatile tool that allows users to create, edit, and manage forms on their mobile devices. Whether you are a professional, student, or just someone who needs to fill out forms on the go, WPS Form offers a range of features that make it a convenient choice. In this article, we will provide you with common tips to help you make the most out of WPS Form on your mobile phone.
1. Download and Install WPS Form
The first step to using WPS Form on your mobile phone is to download and install the app. You can find it on the Google Play Store for Android devices or the Apple App Store for iOS devices. Once installed, open the app and sign in with your WPS account or create a new one if you don't have one.
2. Navigating the User Interface
WPS Form has a user-friendly interface that makes it easy to navigate. Here are some key elements to familiarize yourself with:
- Home Screen: This is where you can access your recent forms, templates, and folders.
- Templates: WPS Form offers a variety of templates that you can use as a starting point for your forms.
- Form Editor: This is where you can create and edit your forms. You can add text fields, checkboxes, dropdowns, and more.
- Form List: This is where you can view all the forms you have created or received.
3. Creating a New Form
To create a new form, follow these steps:
1. Open WPS Form and tap on the + icon on the home screen.
2. Choose a template or start from scratch.
3. Use the form editor to add fields, text, and other elements.
4. Save your form and give it a name.
4. Editing Existing Forms
If you need to edit an existing form, follow these steps:
1. Open the form list and tap on the form you want to edit.
2. Enter the form editor mode.
3. Make the necessary changes to the form fields, text, or layout.
4. Save the changes.
5. Sharing and Collaborating
WPS Form allows you to share your forms with others and collaborate on them. Here's how:
1. Open the form you want to share.
2. Tap on the share icon and choose the method of sharing (e.g., email, WhatsApp, or a link).
3. Recipients can fill out the form and submit their responses.
4. You can view and manage responses in the form list.
6. Using Form Templates
Templates are a great way to save time and ensure consistency in your forms. Here's how to use them:
1. Open the templates section in WPS Form.
2. Browse through the available templates and select one that suits your needs.
3. Customize the template by adding or removing fields, changing text, and adjusting the layout.
4. Save the customized template for future use.
7. Tips for Efficient Form Management
To make the most out of WPS Form, consider these tips:
- Organize Your Forms: Use folders to categorize your forms and keep them organized.
- Use Comments: Add comments to your forms to provide instructions or feedback to respondents.
- Set Reminders: Use the reminder feature to ensure you don't miss any important deadlines.
- Backup Your Forms: Regularly backup your forms to prevent data loss.
- Utilize Form Analytics: Analyze the responses to gain insights and make data-driven decisions.
By following these common tips, you can effectively use WPS Form on your mobile phone to create, edit, and manage forms with ease. Whether you are conducting surveys, collecting data, or simply filling out forms on the go, WPS Form is a powerful tool that can help you streamline your workflow.











