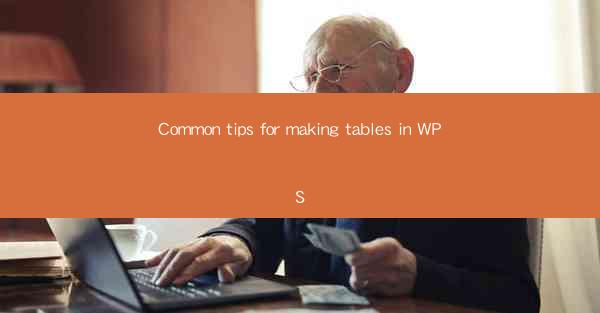
Common Tips for Making Tables in WPS
In today's digital age, the ability to create and manage tables efficiently is an essential skill for professionals and students alike. WPS, a popular office suite, offers a range of features to help users create tables that are both visually appealing and functional. This article aims to provide a comprehensive guide on common tips for making tables in WPS, covering various aspects to enhance your table-making skills.
1. Choosing the Right Table Style
The first step in creating an effective table is selecting the right style. WPS offers a variety of pre-designed table styles that can be customized to suit your needs. Here are some tips to help you choose the perfect style:
- Consider the Purpose: Determine the purpose of your table. Is it for data analysis, presentation, or simply organizing information? Choose a style that aligns with your objective.
- Match the Theme: Ensure that the table style complements the overall theme of your document. Consistency in design is crucial for a professional appearance.
- Explore Options: WPS provides a wide range of styles, so take your time to explore and find the one that best suits your requirements.
2. Formatting Cells and Columns
Once you have selected a table style, the next step is to format the cells and columns. Proper formatting enhances readability and visual appeal. Here are some tips for formatting cells and columns:
- Consistent Font Size and Style: Use a consistent font size and style throughout the table to ensure readability. Avoid using too many different fonts and sizes.
- Adjust Column Width: Customize the width of each column to fit the content. Avoid overly narrow or wide columns, as they can make the table difficult to read.
- Highlight Key Information: Use bold, italics, or color to highlight important information within the table. This makes it easier for readers to identify key data points.
3. Adding and Deleting Rows and Columns
As your data evolves, you may need to add or delete rows and columns in your table. Here are some tips for managing rows and columns:
- Add Rows and Columns: To add a row or column, right-click on the desired location and select the appropriate option from the context menu. You can also use keyboard shortcuts for added convenience.
- Delete Rows and Columns: To delete a row or column, select the entire row or column and press the Delete key. Alternatively, you can right-click and choose the Delete option from the context menu.
- Maintain Consistency: When adding or deleting rows and columns, ensure that the table remains consistent in terms of formatting and layout.
4. Using Formulas and Functions
WPS allows you to perform calculations and analysis on your table data using formulas and functions. Here are some tips for using formulas and functions:
- Basic Formulas: Familiarize yourself with basic formulas such as SUM, AVERAGE, and MIN/MAX. These formulas can help you quickly calculate totals, averages, and other statistics.
- Advanced Functions: Explore advanced functions like VLOOKUP, HLOOKUP, and INDEX/MATCH. These functions can help you retrieve data from different tables and perform complex calculations.
- Data Validation: Use data validation to ensure that the data entered in your table meets specific criteria. This helps maintain data integrity and accuracy.
5. Customizing Table Borders and Shading
The appearance of your table can be enhanced by customizing borders and shading. Here are some tips for customizing table borders and shading:
- Choose Appropriate Colors: Select colors that complement the overall theme of your document. Avoid using too many colors, as it can make the table look cluttered.
- Add Borders and Shading: Use the Borders and Shading feature to add borders and shading to your table. Experiment with different styles and combinations to find the perfect look.
- Highlight Key Sections: Use borders and shading to highlight key sections of your table, such as headers or important data points.
6. Using Table Styles and Templates
WPS offers a variety of table styles and templates that can save you time and effort. Here are some tips for using table styles and templates:
- Explore Available Styles: WPS provides a wide range of table styles and templates. Take your time to explore and find the ones that best suit your needs.
- Customize Templates: You can customize templates to suit your specific requirements. This allows you to create a unique table that stands out from the rest.
- Save Your Own Styles: Once you have created a table style that you like, save it as a template for future use. This can save you time when creating similar tables in the future.
Conclusion
Creating tables in WPS can be a straightforward and enjoyable process when you follow these common tips. By choosing the right style, formatting cells and columns, managing rows and columns, using formulas and functions, customizing borders and shading, and utilizing table styles and templates, you can create tables that are both visually appealing and functional. These tips will help you enhance your table-making skills and produce high-quality tables for your documents.











