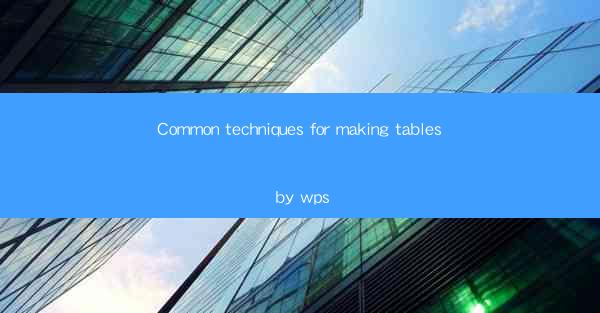
Common Techniques for Making Tables by WPS
WPS, a versatile office suite, offers a range of tools for creating professional-looking tables. Whether you are working on a business report, a research paper, or a personal budget, WPS tables can help you organize and present your data effectively. In this article, we will explore various techniques for making tables in WPS, covering aspects such as creating basic tables, formatting, formulas, and collaboration.
Creating Basic Tables in WPS
The first step in creating a table in WPS is to open the program and select the Table option from the ribbon. You can choose from a variety of pre-designed table styles or start from scratch. Here are some common techniques for creating basic tables:
1. Selecting a Pre-designed Table Style: WPS offers a wide range of pre-designed table styles that you can choose from. These styles are categorized based on their appearance and purpose, such as Business, Education, and Creative. Simply click on the desired style, and WPS will create a table with the selected format.
2. Drawing a Table Manually: If you prefer a custom table design, you can draw a table manually. To do this, click on the Table option and then select Draw Table. You can use the mouse to draw the table's outline, specifying the number of rows and columns. Once the table is drawn, you can add text to each cell.
3. Using the Quick Table Function: The Quick Table function in WPS allows you to create a table quickly by simply entering the number of rows and columns. This is particularly useful when you need to create a table with a specific structure, such as a budget or a timeline.
Formatting Tables in WPS
Once you have created a basic table, the next step is to format it to make it visually appealing and easy to read. Here are some formatting techniques for WPS tables:
1. Changing Cell Borders: You can change the borders of your table cells to make them stand out or to create a specific design. In the Table Tools tab, click on Borders and select the desired border style, color, and thickness.
2. Adjusting Cell Width and Height: To ensure that your table is easy to read, you may need to adjust the width and height of the cells. You can do this by clicking on the cell border and dragging it to the desired size. Alternatively, you can use the Table Tools tab to set specific width and height values.
3. Adding Cell Shading: Cell shading can help highlight important information or make your table more visually appealing. To add shading, select the cells you want to shade and then click on the Shading option in the Table Tools tab. Choose a color or pattern from the available options.
4. Formatting Text within Cells: You can format the text within your table cells, such as changing the font, size, and color. To do this, select the cells and then use the standard text formatting options available in WPS.
Using Formulas in WPS Tables
WPS tables support formulas, allowing you to perform calculations and analyze your data. Here are some common techniques for using formulas in WPS:
1. Calculating Totals: You can use the SUM function to calculate the total of a column or row. For example, to calculate the total sales for a month, enter the formula `=SUM(C2:C10)` in the cell where you want the total to appear.
2. Averaging Values: The AVERAGE function can be used to calculate the average of a range of values. For instance, to find the average of a set of test scores, enter the formula `=AVERAGE(B2:B10)` in the desired cell.
3. Finding Maximum and Minimum Values: The MAX and MIN functions can be used to find the highest and lowest values in a range. For example, to find the maximum sales value, enter the formula `=MAX(C2:C10)` in the appropriate cell.
4. Using Logical Functions: WPS tables also support logical functions, such as IF and AND. These functions can be used to perform conditional calculations and make your tables more dynamic.
Collaborating on Tables in WPS
WPS allows you to collaborate with others on your tables, making it easier to work on group projects or share information with colleagues. Here are some collaboration techniques:
1. Sharing Tables with Others: You can share your WPS tables with others by sending them the file or inviting them to collaborate in real-time. To share a table, click on the File tab and select Share.\
2. Real-time Collaboration: If you have WPS Office installed on multiple devices, you can collaborate on tables in real-time. This means that any changes you make to the table will be immediately visible to other collaborators.
3. Commenting and Reviewing: WPS allows you to add comments to your tables, making it easier to provide feedback or ask questions. To add a comment, simply click on the cell where you want to comment and then click on the Comment button.
4. Tracking Changes: If you need to keep track of changes made to your table, you can enable the Track Changes feature. This will show you a list of all changes made to the table, including who made the changes and when.
Exporting and Printing Tables
Once you have created and formatted your table, you may need to export it to another format or print it out. Here are some techniques for exporting and printing tables in WPS:
1. Exporting to Different Formats: You can export your WPS table to various formats, such as PDF, Excel, or Word. To export a table, click on the File tab and select Export. Choose the desired format and then save the file.
2. Printing Tables: To print your table, click on the File tab and select Print. You can adjust the print settings, such as the page orientation, paper size, and margins, to ensure that your table prints correctly.
3. Creating a PDF Portfolio: If you want to combine multiple tables and other documents into a single PDF file, you can create a PDF portfolio. To do this, click on the File tab and select Create PDF Portfolio. Add your tables and other documents, and then save the portfolio as a PDF file.
Conclusion
Creating and formatting tables in WPS is a straightforward process that can help you organize and present your data effectively. By following the techniques outlined in this article, you can create professional-looking tables, perform calculations, and collaborate with others. Whether you are working on a business report, a research paper, or a personal budget, WPS tables can help you achieve your goals.











