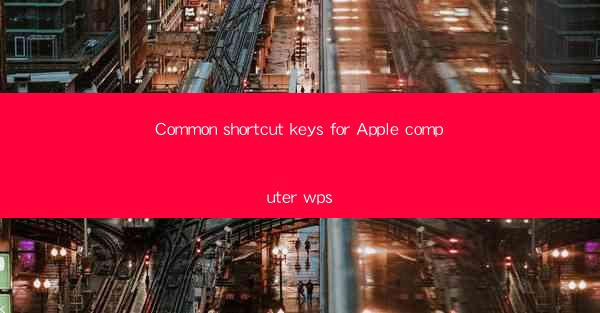
Introduction to Apple Computer WPS Shortcut Keys
Apple computers, known for their sleek design and user-friendly interface, often come with a suite of productivity tools that enhance the overall experience. One such tool is WPS Office, a versatile office suite that includes word processing, spreadsheet, and presentation software. To make the most of WPS on your Apple computer, mastering the shortcut keys can significantly boost your efficiency. In this article, we'll explore some common shortcut keys for Apple Computer WPS.
Navigation and Selection Shortcuts
Navigating through documents and selecting text are fundamental tasks in any word processor. Here are some essential shortcuts to help you move around and select text more efficiently:
1. Move to the beginning of the line: `Command + Left Arrow`
2. Move to the end of the line: `Command + Right Arrow`
3. Move to the beginning of the document: `Command + Up Arrow`
4. Move to the end of the document: `Command + Down Arrow`
5. Select to the beginning of the line: `Shift + Command + Left Arrow`
6. Select to the end of the line: `Shift + Command + Right Arrow`
7. Select all text in the document: `Command + A`
These shortcuts can save you time, especially when working with long documents.
Formatting and Editing Shortcuts
Formatting text is a crucial part of document creation. Here are some shortcuts to help you format and edit text in WPS:
1. Bold text: `Command + B`
2. Italicize text: `Command + I`
3. Underline text: `Command + U`
4. Strikethrough text: `Command + Shift + X`
5. Increase font size: `Command + Shift + =`
6. Decrease font size: `Command + -`
7. Undo an action: `Command + Z`
These shortcuts can help you quickly apply formatting to your text without navigating through menus.
Insertion and Object Management Shortcuts
Inserting objects and managing them within your document can be streamlined with the following shortcuts:
1. Insert a table: `Command + T`
2. Insert a picture: `Command + Shift + I`
3. Insert a page break: `Command + Shift + Enter`
4. Insert a comment: `Command + Shift + C`
5. Insert a hyperlink: `Command + K`
6. Insert a page number: `Command + Shift + P`
7. Insert a date: `Command + Shift + D`
These shortcuts can help you add various elements to your document with minimal effort.
Document Navigation and Management Shortcuts
Navigating through a document and managing its structure can be made easier with these shortcuts:
1. Go to the next page: `Command + Page Down`
2. Go to the previous page: `Command + Page Up`
3. Go to the next section: `Command + Shift + Right Arrow`
4. Go to the previous section: `Command + Shift + Left Arrow`
5. Go to the next header level: `Command + Right Arrow`
6. Go to the previous header level: `Command + Left Arrow`
7. Go to the next bookmark: `Command + G`
These shortcuts can help you quickly navigate through the various sections and elements of your document.
File Management Shortcuts
Managing your files and saving your work efficiently is essential. Here are some shortcuts to help you with file management:
1. Save the current document: `Command + S`
2. Save the document as a new file: `Command + Shift + S`
3. Close the current document: `Command + W`
4. Open a new document: `Command + N`
5. Open a file: `Command + O`
6. Print the current document: `Command + P`
7. Exit WPS: `Command + Q`
These shortcuts can help you manage your documents and files more effectively.
Customizing Shortcut Keys
If the default shortcut keys don't suit your workflow, WPS allows you to customize them. Here's how you can do it:
1. Go to `WPS Office` > `Preferences` > `Customize`.
2. In the `Customize` window, you can find a list of available shortcuts.
3. Click on a shortcut to edit it and assign a new one that suits your needs.
4. Save your changes and restart WPS for the new shortcuts to take effect.
Customizing shortcut keys can help you tailor the software to your specific workflow.
By mastering these common shortcut keys for Apple Computer WPS, you can enhance your productivity and efficiency when working on documents, spreadsheets, and presentations. Whether you're a student, professional, or casual user, these shortcuts can save you time and make your work more enjoyable.











