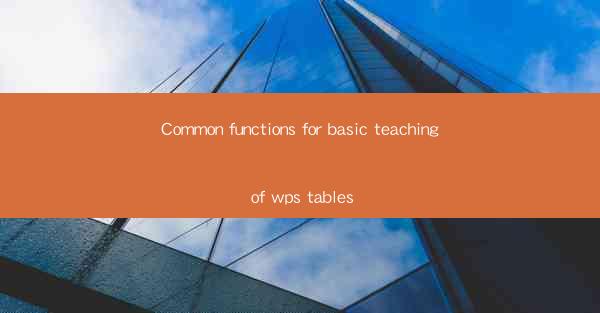
WPS Tables is a versatile spreadsheet software developed by Kingsoft, a Chinese software company. It is a popular alternative to Microsoft Excel and offers a range of features suitable for both personal and professional use. Whether you are a student, a teacher, or a business professional, understanding the basic functions of WPS Tables can greatly enhance your productivity and data management skills.
Creating and Opening a New Table
To start using WPS Tables, you first need to create or open a new table. Here are the steps to create a new table:
1. Launch WPS Tables and click on Create from the menu bar.
2. Choose the type of table you want to create, such as a blank table or a table with predefined columns and rows.
3. Once the table is created, you can start entering data into the cells.
To open an existing table, follow these steps:
1. Click on File from the menu bar.
2. Select Open and navigate to the location of the table file.
3. Choose the table file and click Open.\
Entering and Editing Data
Entering and editing data in WPS Tables is straightforward. Here are some common tasks:
1. Entering Data: Simply click on a cell and start typing. You can enter text, numbers, dates, or even formulas.
2. Editing Data: To edit existing data, click on the cell and make the necessary changes.
3. Copying and Pasting: Use the standard copy and paste functions to transfer data from one cell to another.
4. Deleting Data: Select the cell or range of cells you want to delete and press the Delete key.
Formatting Cells
Formatting cells in WPS Tables allows you to customize the appearance of your data. Here are some formatting options:
1. Font: Change the font type, size, and style to make your data more readable.
2. Color: Apply different colors to cell backgrounds, text, or borders.
3. Alignment: Align text horizontally or vertically within cells.
4. Number Formatting: Format numbers to display them as currency, percentages, dates, or other formats.
Using Formulas and Functions
WPS Tables offers a wide range of formulas and functions to perform calculations and manipulate data. Here's how to use them:
1. Select a cell where you want the result to appear.
2. Type an equal sign (=) to indicate that you are entering a formula.
3. Enter the formula using cell references, numbers, and functions.
4. Press Enter to see the result.
For example, to calculate the sum of a range of cells, you would use the SUM function like this: `=SUM(A1:A10)`.
Sorting and Filtering Data
Sorting and filtering data are essential for organizing and analyzing your tables. Here's how to do it:
1. Sorting: Select the column you want to sort by, then go to the Data tab and click on Sort. Choose the sort order (ascending or descending) and click OK.\
2. Filtering: To filter data, select the column you want to filter by and go to the Data tab. Click on Filter and choose the criteria for filtering. The table will display only the rows that meet the criteria.
Saving and Sharing Your Work
Once you have finished working on your table, it's important to save your work and share it if necessary. Here's how to do it:
1. Saving: Click on File from the menu bar, then select Save or Save As. Choose a location to save your file and enter a file name.
2. Sharing: To share your table, you can save it in a format that is compatible with other spreadsheet software (e.g., .xlsx) and send it via email, upload it to a cloud storage service, or print it out.
By mastering these common functions in WPS Tables, you will be well-equipped to handle a variety of data management tasks efficiently and effectively.











