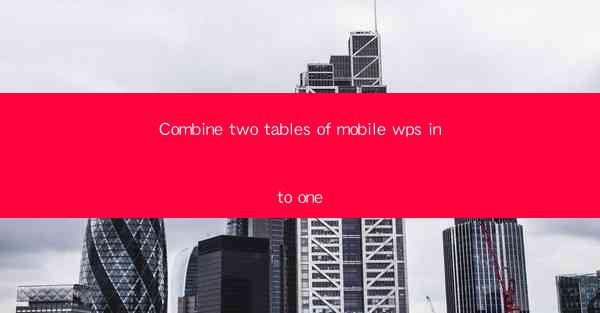
Introduction to Combining Mobile WPS Tables
In the fast-paced world of mobile productivity, the ability to efficiently combine tables from different sources is a crucial skill. Mobile WPS, a versatile office suite, offers users the convenience of working on documents, spreadsheets, and presentations on the go. This article will guide you through the process of combining two tables of mobile WPS into one, ensuring a seamless and organized workflow.
Understanding Mobile WPS
Before diving into the specifics of combining tables, it's essential to have a basic understanding of Mobile WPS. WPS Office is a free office suite that includes word processing, spreadsheet, and presentation tools. It is compatible with Microsoft Office formats and offers a user-friendly interface. Mobile WPS is designed to provide a full-featured office experience on smartphones and tablets.
Accessing the Spreadsheet
To begin combining tables, you first need to access the spreadsheet containing the tables you wish to merge. Open the Mobile WPS app and navigate to the 'Spreadsheet' section. Here, you can either open an existing spreadsheet or create a new one.
Selecting the Tables
Once you have your spreadsheet open, locate the tables you want to combine. In Mobile WPS, tables are typically represented as separate sections within a spreadsheet. To select a table, simply tap on it. You can select multiple tables by tapping on them while holding down the 'Ctrl' key (or 'Command' key on iOS).
Copying and Pasting the Tables
After selecting the tables, you can copy them by tapping on the 'Copy' button (usually represented by a clipboard icon). Next, navigate to the location where you want to combine the tables. Tap on the cell where you want the first table to start and then tap on the 'Paste' button (represented by a clipboard with a checkmark).
Adjusting Column Widths and Row Heights
When you paste the tables, you may notice that the column widths and row heights are not aligned. To ensure a uniform appearance, you can adjust these settings. Tap on the 'Format' button (represented by a paintbrush icon) and then select 'Column Width' or 'Row Height'. You can manually enter the desired values or use the slider to adjust them.
Merging Cells for a Clean Look
For a more polished appearance, you might want to merge cells that contain headers or other repetitive information. To do this, select the cells you want to merge and tap on the 'Merge Cells' button (represented by two overlapping cells). This will create a single cell that spans the selected cells, making your table look more cohesive.
Adding Formulas and Functions
Once the tables are combined, you may need to perform calculations or apply functions to the data. Mobile WPS offers a wide range of formulas and functions that can be used to manipulate and analyze your data. To add a formula, simply click on a cell where you want the result to appear and start typing the formula. Mobile WPS will provide a dropdown menu with suggestions as you type.
Saving and Sharing the Combined Table
After you have successfully combined the tables and made any necessary adjustments, it's important to save your work. Tap on the 'Save' button (represented by a disk icon) to save your spreadsheet. If you need to share the combined table with others, you can use the 'Share' button (represented by a person icon) to send the file via email, messaging apps, or cloud storage services.
Conclusion
Combining tables in Mobile WPS is a straightforward process that can greatly enhance your productivity on the go. By following the steps outlined in this article, you can efficiently merge tables, adjust formatting, and perform calculations, all within the convenience of your mobile device. Whether you're working on a project or organizing data, Mobile WPS provides the tools you need to keep your information organized and accessible.











