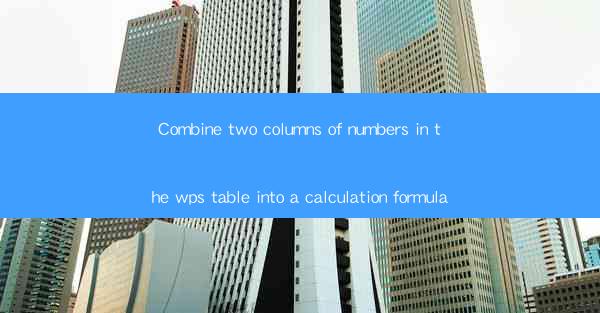
Introduction to Combining Columns in WPS Table
WPS Table, a powerful spreadsheet software, allows users to perform various calculations and manipulate data efficiently. One common task is to combine two columns of numbers into a single column using a calculation formula. This can be particularly useful for summarizing data, creating averages, or performing other mathematical operations.
Understanding the Basics of Formulas in WPS Table
Before diving into combining columns, it's essential to understand the basics of formulas in WPS Table. Formulas are expressions that perform calculations using values in your worksheet. They can be as simple as adding two numbers or as complex as performing statistical analysis. Formulas in WPS Table start with an equal sign (=) and can include cell references, constants, and functions.
Identifying the Columns to Combine
To combine two columns of numbers in WPS Table, you first need to identify the columns you want to merge. Let's say you have two columns, A and B, with numbers in each cell. The first step is to select the cell where you want the combined result to appear.
Using the CONCATENATE Function
The CONCATENATE function is a straightforward way to combine text or numbers from different cells into one cell. To use this function, you need to select the cell where you want the combined result to appear and then type the following formula:
```
=CONCATENATE(A1, B1)
```
This formula will combine the contents of cell A1 and cell B1 into a single cell. If you want to combine multiple cells, you can add them as additional arguments within the parentheses, separated by commas.
Handling Different Data Types
When combining columns, you may encounter different data types, such as numbers, text, or dates. It's important to be aware of how WPS Table handles these data types. For example, if you concatenate a number with text, the number will be converted to text. To ensure that the data types are combined correctly, you may need to use additional functions like CONCAT or CONCATENAS, which can handle different data types more gracefully.
Formatting the Combined Results
Once you have combined the columns, you may want to format the results to make them more readable or to match the overall style of your worksheet. WPS Table offers various formatting options, such as changing the font, size, color, and alignment of the text. You can also apply number formats to the combined results to display them as numbers, percentages, or other formats.
Advanced Calculations with Combined Columns
Combining columns in WPS Table not only allows for simple concatenation but also opens up possibilities for advanced calculations. For instance, you can use the combined column to calculate the average, sum, or count of the numbers in the original columns. To perform these calculations, you can use functions like AVERAGE, SUM, and COUNT, and reference the combined column in your formula.
Conclusion
Combining two columns of numbers in WPS Table is a straightforward process that can be achieved using the CONCATENATE function or other similar functions. By understanding the basics of formulas and data types, you can efficiently merge data and perform calculations on the combined columns. Whether you're summarizing data, creating averages, or conducting more complex analyses, the ability to combine columns in WPS Table is a valuable tool in your spreadsheet arsenal.











