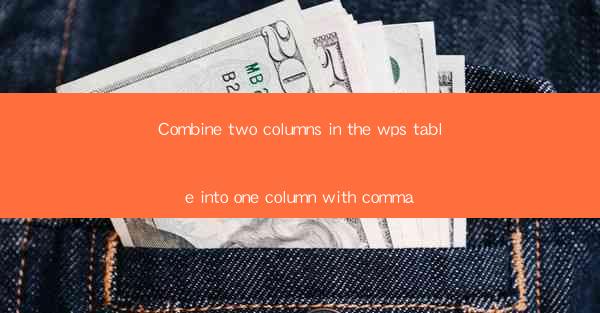
Combine Two Columns in the WPS Table into One Column with Comma
In the world of data management and spreadsheet applications, the ability to manipulate and organize data efficiently is crucial. One common task that users often encounter is combining two columns into one column with a comma separator in WPS Table, a popular spreadsheet software. This article aims to provide a comprehensive guide on how to achieve this task, covering various aspects and scenarios.
Understanding the Basics of WPS Table
Before diving into the process of combining columns, it is essential to have a basic understanding of WPS Table. WPS Table is a versatile spreadsheet application that offers a wide range of features, including data organization, calculation, and formatting. It is compatible with Microsoft Excel and offers a user-friendly interface, making it accessible to users of all levels.
Key Features of WPS Table
1. User-friendly Interface: WPS Table boasts a clean and intuitive interface, allowing users to navigate and perform tasks effortlessly.
2. Data Organization: Users can easily organize and manage large datasets using features like sorting, filtering, and grouping.
3. Calculation: WPS Table provides a wide range of functions and formulas for performing calculations on data.
4. Formatting: Users can customize the appearance of their spreadsheets using various formatting options, including font styles, colors, and borders.
5. Collaboration: WPS Table supports real-time collaboration, allowing multiple users to work on the same spreadsheet simultaneously.
Preparing the Data
Before combining two columns into one, it is crucial to ensure that the data is properly formatted and organized. This involves the following steps:
Checking Data Consistency
1. Identify Duplicate Data: Check for any duplicate data within the columns to avoid inconsistencies in the combined column.
2. Remove Unnecessary Characters: Ensure that the data does not contain any unnecessary characters, such as leading or trailing spaces, which may affect the formatting of the combined column.
3. Validate Data Types: Confirm that the data in both columns is of the same type, such as text or numbers, to ensure accurate results.
Sorting and Arranging Data
1. Sort Data: Sort the data in both columns based on a common criterion, such as alphabetical order or numerical order, to make the combination process more efficient.
2. Arrange Data: Arrange the data in a logical order, such as grouping related data together, to enhance readability and organization.
Combining Columns with Comma Separator
Now that the data is prepared, it is time to combine the two columns into one with a comma separator. WPS Table offers multiple methods to achieve this task, including manual entry, formulas, and built-in functions.
Manual Entry
1. Select the Destination Column: Click on the column where you want to combine the data.
2. Enter Data: In the selected column, enter the data from the first column followed by a comma and then the data from the second column.
3. Repeat for Each Row: Repeat the process for each row until all the data is combined.
Using Formulas
1. Select the Destination Column: Click on the column where you want to combine the data.
2. Enter the Formula: In the selected cell, enter the formula `=CONCATENATE(A1, ,, B1)`, where A1 and B1 are the cells containing the data from the two columns.
3. Drag the Formula Down: Drag the formula down to apply it to the remaining rows.
Using Built-in Functions
1. Select the Destination Column: Click on the column where you want to combine the data.
2. Enter the Function: In the selected cell, enter the function `=TEXTJOIN(,, TRUE, A1, B1)`, where A1 and B1 are the cells containing the data from the two columns.
3. Drag the Function Down: Drag the function down to apply it to the remaining rows.
Advanced Techniques
In addition to the basic methods, there are several advanced techniques that can be used to combine columns with a comma separator in WPS Table.
Using Custom Functions
1. Create a Custom Function: In the Custom Functions dialog box, create a new function that combines the data from two columns with a comma separator.
2. Use the Custom Function: Apply the custom function to the destination column to combine the data.
Using VBA (Visual Basic for Applications)
1. Open the VBA Editor: Press `Alt + F11` to open the VBA Editor in WPS Table.
2. Write the Code: Write a VBA script that combines the data from two columns with a comma separator.
3. Run the Script: Run the script to apply the changes to the destination column.
Conclusion
Combining two columns into one with a comma separator in WPS Table is a fundamental task that can greatly enhance the organization and readability of your data. By following the steps outlined in this article, you can efficiently combine columns and improve your data management skills. Whether you choose to use manual entry, formulas, or built-in functions, the key is to ensure that the data is properly prepared and organized before beginning the combination process. With practice and familiarity, you will be able to combine columns with a comma separator in WPS Table with ease.











