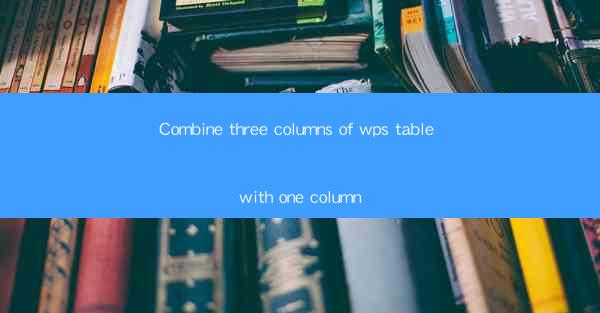
Introduction to Combining Columns in WPS Table
Combining columns in WPS Table is a fundamental feature that allows users to merge multiple columns into a single column, which can be particularly useful for organizing and presenting data in a more concise and readable format. This article will explore various aspects of combining columns in WPS Table, including its benefits, the process, and different scenarios where this feature can be applied.
Benefits of Combining Columns
1. Enhanced Data Presentation: Combining columns can significantly improve the visual appeal of a table by reducing clutter and making it easier for readers to digest information.
2. Space Optimization: By merging columns, you can save valuable space on your document, especially when dealing with large datasets.
3. Streamlined Data Entry: Combining columns can simplify data entry processes, as users need to input information into fewer fields.
4. Customized Layouts: Users can create unique layouts by combining columns in various ways, catering to specific data presentation needs.
5. Improved Accessibility: Combining columns can make tables more accessible to individuals with visual impairments, as it reduces the number of columns they need to navigate.
6. Consistency in Formatting: When combining columns, you can maintain a consistent format across your table, ensuring that all data is presented uniformly.
Process of Combining Columns in WPS Table
1. Select the Columns: To combine columns, first, you need to select the columns you want to merge. You can do this by clicking on the column headers or by dragging your mouse across the column range.
2. Right-click and Choose Merge: Once the columns are selected, right-click on any of the selected column headers and choose the Merge option from the context menu.
3. Customize the Merge Format: After selecting the merge option, a dialog box will appear, allowing you to customize the merge format. Here, you can choose the type of merge (e.g., horizontal or vertical), the alignment of the text, and whether to keep the original formatting.
4. Preview and Confirm: Before finalizing the merge, you can preview the result to ensure that it meets your expectations. If satisfied, click OK to confirm the merge.
5. Undo the Merge (If Necessary): If you change your mind or make a mistake during the merge process, you can easily undo the merge by right-clicking on the merged column and selecting Unmerge.\
Scenarios Where Combining Columns is Useful
1. Combining Names: When dealing with datasets that include first and last names, combining them into a single column can make the table more readable and organized.
2. Combining Dates: Merging date columns can help in presenting a clear timeline or tracking events over time.
3. Combining Addresses: Combining address columns can simplify the presentation of location data, especially when dealing with multiple addresses in a single table.
4. Combining Phone Numbers: Merging phone number columns can make it easier to display contact information in a concise manner.
5. Combining Product Descriptions: When listing products, combining the product name and description into a single column can provide a more comprehensive view of each product.
6. Combining Sales Data: Merging sales data columns, such as quantity sold and total revenue, can help in analyzing sales performance at a glance.
Advanced Techniques for Combining Columns
1. Using Formulas: In some cases, you may need to combine columns based on specific criteria. You can use formulas to achieve this, such as using the CONCATENATE or CONCAT functions.
2. Conditional Formatting: Applying conditional formatting to combined columns can highlight important data or trends, making the table more informative.
3. Creating Calculated Columns: You can create calculated columns that automatically combine data from other columns, saving time and reducing manual errors.
4. Using Data Validation: When combining columns, you can use data validation to ensure that the combined data meets certain criteria, such as a specific format or range.
5. Customizing Column Widths: After combining columns, you may need to adjust the column widths to ensure that the combined data is displayed correctly and evenly.
6. Grouping Columns: Grouping combined columns can help in organizing and summarizing data, especially when dealing with large tables.
Conclusion
Combining columns in WPS Table is a versatile feature that can greatly enhance the presentation and organization of data. By understanding the benefits, process, and various scenarios where this feature can be applied, users can effectively utilize this tool to create more informative and visually appealing tables. Whether you are working with personal or professional data, mastering the art of combining columns can help you streamline your workflow and improve the overall quality of your documents.











