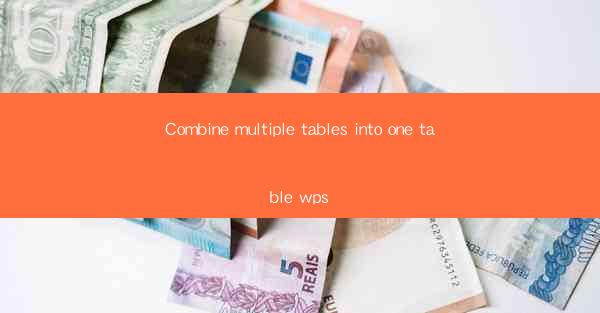
Combine Multiple Tables into One Table in WPS: A Comprehensive Guide
In today's digital age, the ability to efficiently manage and analyze data is crucial for businesses and individuals alike. WPS, a popular office suite, offers a range of tools that can help streamline data processing tasks. One such tool is the ability to combine multiple tables into one table within WPS. This article aims to provide a comprehensive guide on how to achieve this, sparking the interest of readers who are looking to enhance their data management skills.
1. Introduction to Combining Tables in WPS
Combining multiple tables into one in WPS can be a game-changer for those dealing with large datasets. This feature allows users to merge data from different tables based on common columns, making it easier to analyze and visualize information. Whether you are a student, a professional, or a data analyst, understanding how to combine tables in WPS can significantly improve your productivity.
2. Detailed Explanation of Combining Tables in WPS
Understanding the Basics
Before diving into the specifics of combining tables, it's essential to understand the basic structure of a table in WPS. A table consists of rows and columns, with each cell containing data. When combining tables, you will be working with these cells to ensure that the data is accurately merged.
Choosing the Right Tables
The first step in combining tables is to select the tables you want to merge. It's crucial to ensure that the tables have at least one column in common, as this will serve as the key for merging. Choosing the right tables is essential to avoid data inconsistencies and errors.
Setting the Merge Key
The merge key is the column that will be used to match rows from the different tables. It's important to choose a column that contains unique values to ensure accurate merging. Setting the merge key correctly is the foundation of a successful table combination.
Using the Merge Function
WPS provides a built-in merge function that allows users to combine tables with ease. This function can be accessed through the 'Data' tab in the ribbon. Once selected, you will be prompted to choose the source tables and specify the merge key.
Handling Data Duplicates
When combining tables, it's possible to encounter duplicate data. It's important to decide how to handle these duplicates before merging. Options such as keeping the first occurrence, last occurrence, or merging the data can be selected based on the specific requirements of your project.
Reviewing the Merged Table
After the tables have been combined, it's crucial to review the merged table to ensure that the data has been accurately merged. Checking for any inconsistencies or errors is a critical step in the process.
Optimizing the Merged Table
Once the tables have been successfully combined, you may need to optimize the merged table for better analysis. This can include sorting, filtering, and formatting the data to make it more readable and actionable.
Exporting the Merged Table
Finally, you may need to export the merged table to another format, such as CSV or Excel, for further analysis or sharing with others. WPS provides an easy-to-use export function that allows you to save the merged table in the desired format.
3. Conclusion
Combining multiple tables into one in WPS is a powerful feature that can significantly enhance data management and analysis. By following the steps outlined in this article, users can efficiently merge tables, ensuring accurate and consistent data. As data continues to grow in volume and complexity, the ability to combine tables in WPS will become increasingly important for anyone dealing with large datasets.
In conclusion, the process of combining tables in WPS is both straightforward and effective. By understanding the basics, choosing the right tables, setting the merge key, and using the built-in merge function, users can seamlessly combine tables and optimize their data for analysis. As data management continues to evolve, the importance of mastering these skills will only grow.











