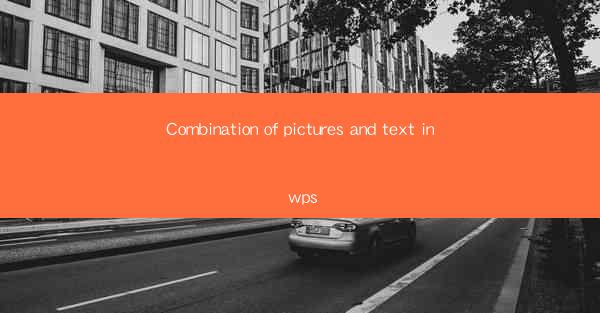
Introduction to the Power of Combination of Pictures and Text
In today's digital age, the combination of pictures and text has become a powerful tool for communication and storytelling. This article explores how WPS, a versatile office suite, allows users to effectively integrate visual elements with written content to create engaging and informative documents.
Understanding the Basics of WPS
WPS is a popular office suite that offers a range of applications, including word processing, spreadsheet management, and presentation tools. To begin using the combination of pictures and text in WPS, users should familiarize themselves with the basic functions of the word processor. This includes inserting images, formatting text, and aligning elements on the page.
Step-by-Step Guide to Inserting Images
1. Open a new document in WPS.
2. Click on the Insert tab in the ribbon menu.
3. Select Picture from the dropdown menu.
4. Choose the image you want to insert from your computer or an online source.
5. The image will appear in your document. You can resize it by clicking and dragging the corners.
Formatting Text to Complement Images
1. Select the text that you want to accompany the image.
2. Use the formatting options in the ribbon menu to adjust the font, size, and color.
3. Consider using bullet points or numbered lists to organize your text and make it easier to read alongside the image.
4. Align the text with the image to create a cohesive layout.
Creating a Visual Flow with Text Wrapping
1. Right-click on the image and select Text Wrapping.\
2. Choose the desired wrapping style, such as In Line with Text or Through.\
3. Adjust the spacing between the text and the image for a balanced appearance.
4. Experiment with different wrapping styles to find the one that best complements your content.
Enhancing Visual Impact with Borders and Shadows
1. Select the image you want to enhance.
2. Click on the Picture Tools tab that appears when you select the image.
3. Choose Format from the ribbon menu.
4. Click on Picture Border to add a border to the image.
5. Select the border style, color, and thickness.
6. To add a shadow, click on Picture Effects and choose Shadow.\
Utilizing Advanced Features for Professional Results
1. Insert tables to organize complex data and images.
2. Use headers and footers to include additional information, such as page numbers or author names.
3. Apply styles and themes to maintain consistency throughout your document.
4. Preview your document in print layout to ensure that the combination of pictures and text looks professional when printed.
Conclusion
The combination of pictures and text in WPS is a versatile tool that can enhance the readability and impact of any document. By following these steps and experimenting with different layouts and features, users can create visually appealing and informative documents that effectively communicate their message.











